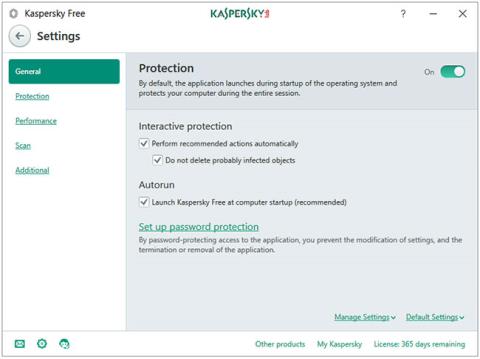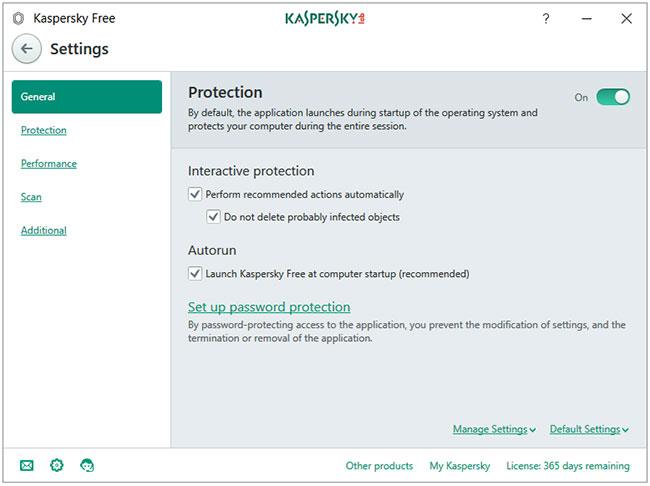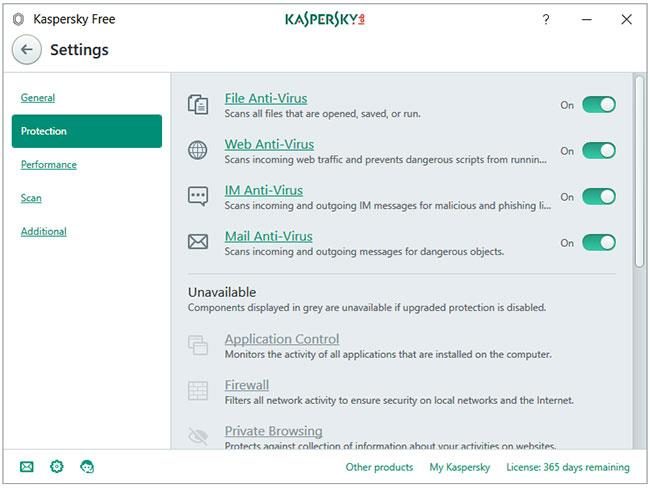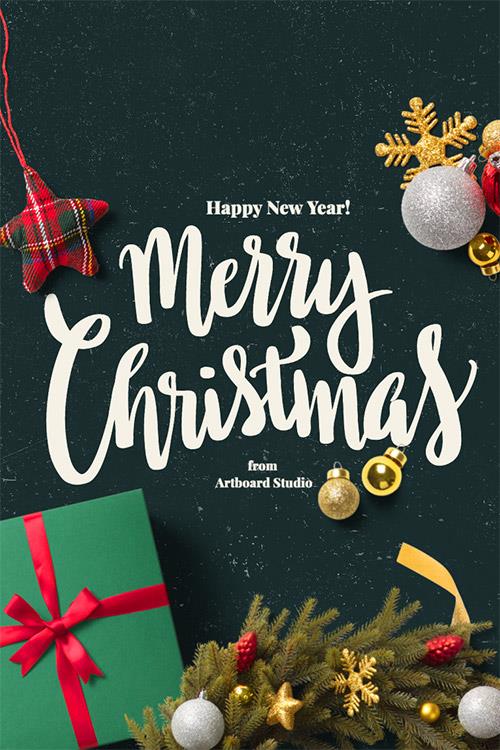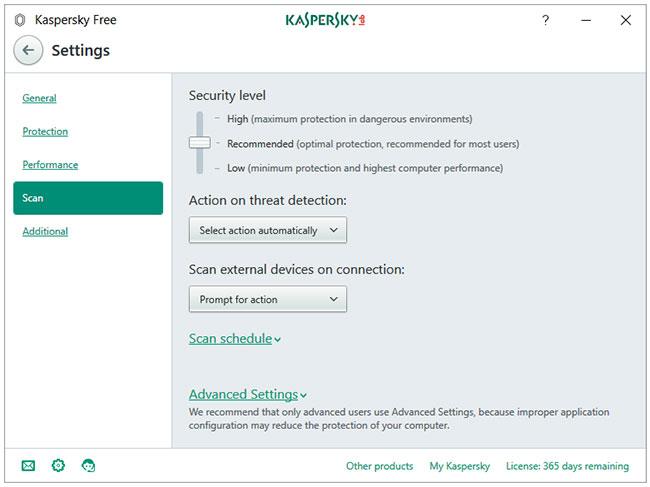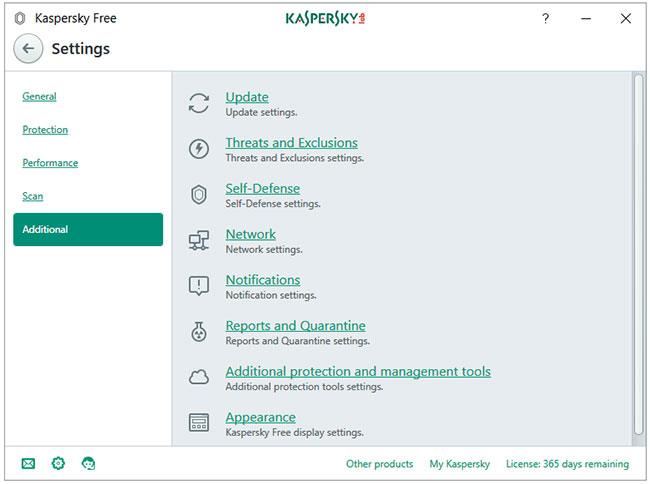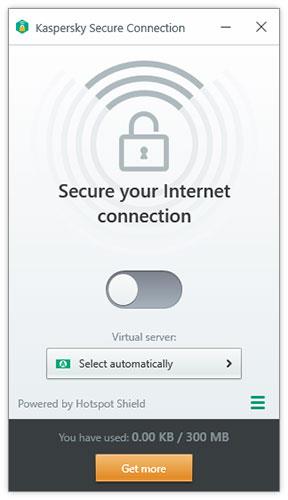Kaspersky Security Cloud Free inkluderer kernesikkerhedsfunktioner, der hjælper med at beskytte din computer mod vira, spyware, ransomware , phishing og farlige websteder og mere grimme.
Adgangskodebeskyttelse er også inkluderet i den gratis version, hvilket sikrer, at ingen malware kan stoppe eller afslutte Kaspersky. Ingen grund til at bekymre dig om opdateringer, da den også understøtter automatiske opdateringer.
Skyscanning er også tilgængelig i Kaspersky Free, hvilket giver brugerne mulighed for at bruge KSN Network. Sammen med antivirusproduktet får du også Kasperskys webbrowserudvidelse kaldet Kaspersky Protection og andre teknologier som URL Advisor og Trusted URLs.
Funktioner i Kaspersky Security Cloud Gratis
Af de 3 knapper, der vises nederst til venstre i programmet, skal du klikke på tandhjulsknappen for at åbne Kaspersky-installationsguiden.
Indstillinger er opdelt i 5 dele.
- Generel
- Beskyttelse
- Ydeevne
- Scan
- Ekstra
Generel
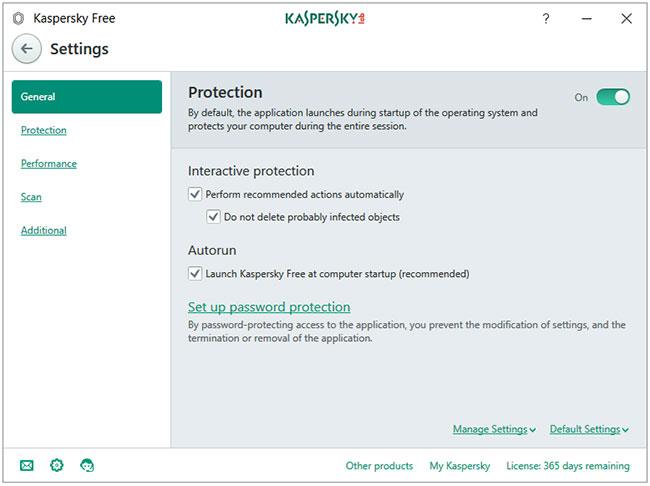
Generelt faneblad
Fanen Generelt åbner sektionen med generelle indstillinger. Beskyttelsesknap for at aktivere eller deaktivere programmet. Indstillingen Konfigurer adgangskodebeskyttelse giver dig mulighed for at indstille en adgangskode til Kaspersky-indstillinger. Aktivering af denne funktion betyder, at ingen malware- eller computerbruger automatisk kan deaktivere Kaspersky Protection (en adgangskode kræves for at redigere indstillinger).
Beskyttelse
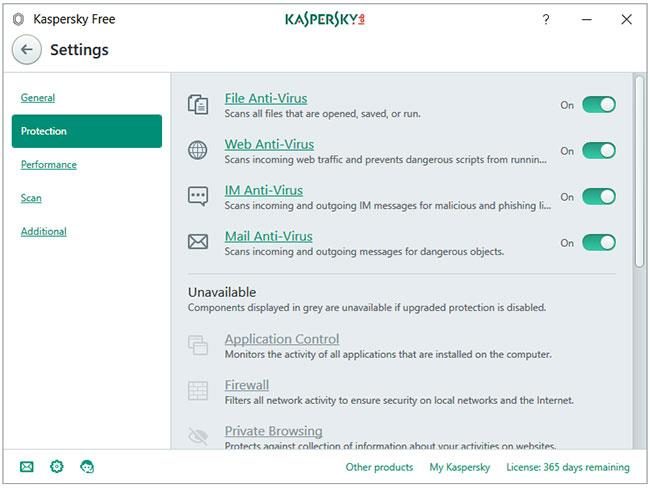
Beskyttelsesfane
Den vigtigste fane i programmet er beskyttelse. Kaspersky Free har alle 4 anti-virus skjolde - Fil Anti-Virus, Web Anti-Virus, IM Anti-Virus og Mail Anti-Virus.
Ydeevne
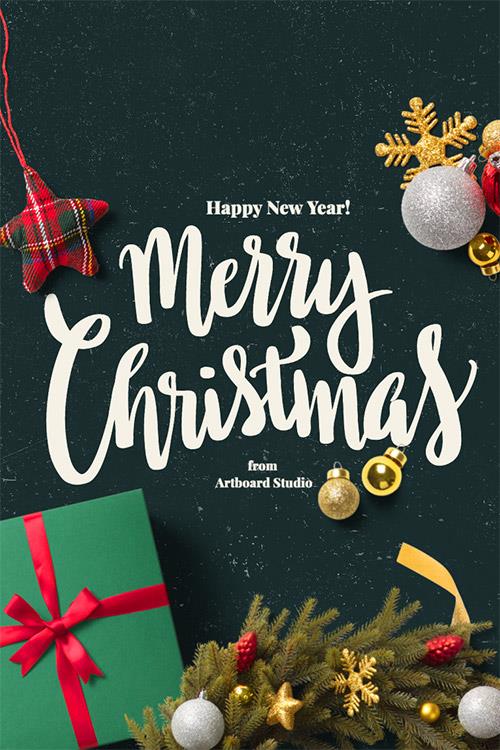
Fanen Ydelse
Fanen Ydelse har en liste over muligheder, som du kan konfigurere for at optimere Kaspersky Free for Performance . Bare klik ikke på den sidste mulighed kaldet Pause File Ant-Virus . Standardindstillingerne er allerede meget gode.
Scan
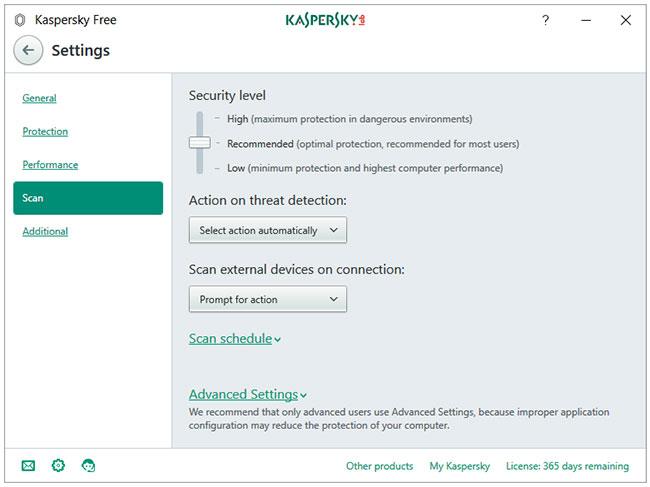
Fanen Scan
Hvis du klikker på fanen Scan på siden, åbnes et dedikeret vindue med scanningsindstillinger . Du kan konfigurere indstillinger for Sikkerhedsniveau, Handling ved trusselsdetektion, Scan eksterne enheder ved forbindelse, Scanningsplan og Avancerede indstillinger .
Ved at klikke på sektionen Scan på Kaspersky Free-startskærmen åbnes et vindue med fire scanningsmuligheder - Fuld scanning, Hurtig scanning, Selektiv scanning og Scanning af ekstern enhed . Linket Task Manager viser alle scanningsrelaterede hændelser på en tidslinje. Du kan planlægge en scanning ved at klikke på linket Scanningsplan , der findes nederst i venstre sidebjælke.
Du kan konfigurere Kaspersky til at udføre en af følgende handlinger, når der opdages en trussel.
Ekstra
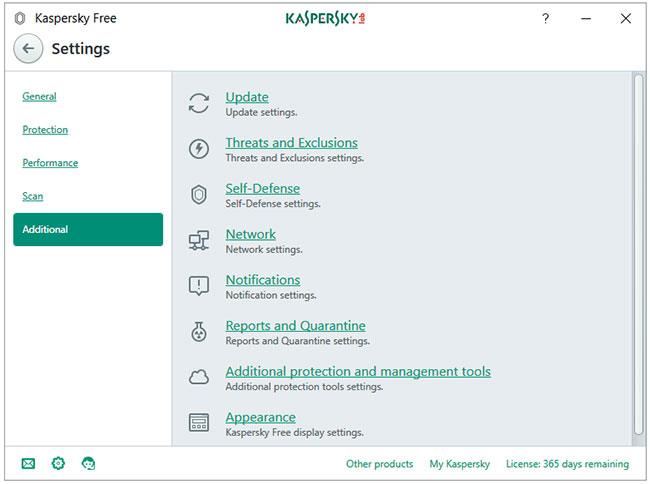
Vinduet med yderligere indstillinger
Vinduet Yderligere indstillinger indeholder alle yderligere programindstillinger på ét sted. Fuld scanning og hurtig scanning kan planlægges til at køre automatisk. Eksterne enheder kan automatisk scannes, når de er tilsluttet. Kaspersky Protection browser plugin/tilføjelse/udvidelse tilføjer et ekstra lag af beskyttelse mod webbaserede trusler. Det indeholder følgende moduler - Sikre penge, Virtuelt tastatur og Bloker farlige websteder .
Flere værktøjer
Knappen Flere værktøjer på startskærmen fungerer som annonceret for pro-versionen. Hvis du klikker på den knap, føres brugeren til vinduet Værktøjer , hvor du vil se, at de fleste af elementerne er nedtonede, dvs. utilgængelige.
De værktøjer, der er tilgængelige for gratis brugere, er:
- Skybeskyttelse
- Skærmtastatur
- Karantæne
VPN Kaspersky Secure Connection
Kaspersky Free installerer et gratis VPN-program kaldet Kaspersky Secure Connection , drevet af Hotspot Shield. Gratis datagrænse er 300 MB pr. dag.
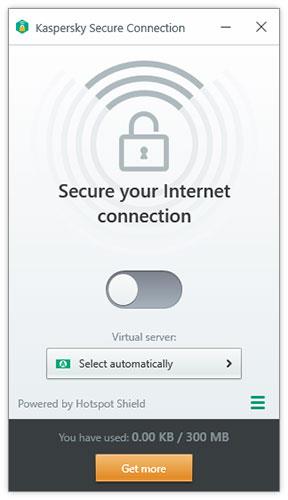
VPN Kaspersky Secure Connection
Systempåvirkning og ressourceforbrug
Brug harddisk
Installationsprogrammet er omkring 120MB. Når det er installeret og opdateret, bruger Kaspersky Free Antivirus cirka 1,5 GB diskplads.
CPU og RAM-brug, når den er inaktiv
Alle Kaspersky-processer tilsammen bruger omkring 50 MB RAM, når programmet kører i baggrunden. CPU-forbruget er stabilt på 0%.
CPU og RAM-forbrug ved scanning
Kaspersky bruger høj CPU, når du starter en manuel scanning, der spænder fra 20 til 60 % (de fleste er omkring 35 %). Kaspersky bruger mindre end 100 MB RAM, når du scanner din computer for malware.
Brugergrænseflade og brugervenlighed
Kaspersky bruger et tema, der er behageligt for øjnene. Alt er meget velorganiseret. Der er indstillinger for næsten alt, og det er slet ikke svært at komme til dem.
Ingen annoncer. Hvert par måneder vil du modtage et forslag om at opgradere til Kasperskys Internet Security-pakke, intet andet.
Se mere: