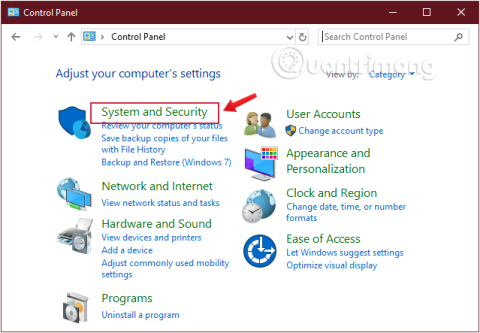Når du lukker en Windows 10-computer ned, foretrækker nogle brugere at bruge den fysiske tænd/sluk-knap i stedet for at højreklikke på Start-knappen. Så hvordan tilpasser du tænd/sluk-knappen på din computerhardware? I denne artikel vil Quantrimang.com vise dig, hvordan du indstiller tænd/sluk-knappen til Shutdown, Sleep, Hibernate eller slukker skærmen, hver gang du trykker på den ved hjælp af Kontrolpanel, Kommandoprompt, Strømindstillinger og Avancerede Strømindstillinger.
Skift funktionen af tænd/sluk-knappen i Windows 10 ved hjælp af Kontrolpanel
Trin 1: Åbn Kontrolpanel .
Trin 2: Find og klik på System og sikkerhed.

Find System og sikkerhed i Kontrolpanel
Trin 3: Find strømindstillinger , og klik på linket Skift, hvad tænd/sluk-knapperne gør .

Klik på Skift, hvad tænd/sluk-knapperne gør i Strømindstillinger
Trin 4: Brug rullemenuen Når jeg trykker på tænd/sluk-knappen , vælg, hvad du vil have tænd/sluk-knappen til at gøre, når der trykkes på den.

Muligheder for fysisk afbryderknap
- Gør ingenting: Gør ingenting
- Sleep : dvaletilstand
- Dvale: computerens dvaletilstand
- Sluk: Sluk computeren helt
- Sluk skærmen: Sluk skærmen
Trin 5: Klik på knappen Gem ændringer nederst i vinduet.
Efter at have gennemført ovenstående trin, kan du nu straks bruge tænd/sluk-knappen med den nyligt ændrede handling.
Bemærk, at forskellige typer systemer vil have forskellige muligheder. For eksempel vil en bærbar computer eller Surface Pro have yderligere muligheder for enheden, når den er tilsluttet eller kører på batteri. Derudover understøtter ikke alle systemer Windows 10 Hibernation, så hvis du ikke kan se denne mulighed, understøtter den den ikke.
Tilpas tænd/sluk-knappen i Windows 10 ved hjælp af kommandoprompt
Trin 1: Åbn kommandoprompt , kør som admin med Kør som administrator.
Hvis du bruger Windows 10 med de nyeste versioner, vises knappen Kør som administrator , så snart du søger efter kommandoprompt.

Åbn kommandoprompt i den nye Windows 10-version
Trin 2: For at ændre den handling, du ønsker, at tænd/sluk-knappen skal udføre, når den trykkes ned, skal du indtaste kommandoerne nedenfor og trykke på Enter.
1. Med en computer, der bruger en strømkilde:
powercfg -setacvalueindex SCHEME_CURRENT 4f971e89-eebd-4455-a8de-9e59040e7347 7648efa3-dd9c-4e3e-b566-50f929386280 0
2. Med en computer, der bruger batteri:
powercfg -setdcvalueindex SCHEME_CURRENT 4f971e89-eebd-4455-a8de-9e59040e7347 7648efa3-dd9c-4e3e-b566-50f929386280 0
Du vil bemærke i eksemplerne, at begge kommandoer har en slutværdi på "0", dette er indeksværdien, der bestemmer, hvad tænd/sluk-knappen gør, når der trykkes på, ændre den som ønsket. De specifikke værdier er som følger:
- 0 -- Gør ingenting: Gør ingenting
- 1 -- Dvale: dvaletilstand
- 2 -- Dvale: Dvaletilstand
- 3 -- Sluk: Sluk computeren helt
- 4 -- Sluk skærmen: Sluk skærmen
Hvis din computer ikke understøtter dvaletilstand, så husk ikke at bruge værdi 2.
Trin 3: Indtast følgende kommando for at anvende ændringerne, og tryk på Enter:
powercfg -SetActive SCHEME_CURRENT

Tilpas tænd/sluk-knappen i Windows 10 ved hjælp af kommandoprompt
Efter at have gennemført ovenstående trin, kan du nu straks bruge tænd/sluk-knappen med den nyligt ændrede handling.
Skift standard tænd/sluk-knapfunktion i Strømindstillinger
Trin 1 : Åbn Strømstyring.

Åbn Strømindstillinger
Trin 2 : Klik på linket Vælg, hvad tænd/sluk-knapperne gør eller Vælg, hvad tænd/sluk-knappen gør i venstre side .

Klik på linket Vælg, hvad tænd/sluk-knapperne gør i venstre side
Trin 3 : I afsnittet Indstillinger for strøm- og dvaleknapper skal du vælge den ønskede handling for din tænd/sluk-knap. I rullemenuen Når jeg trykker på tænd/sluk-knappen skal du vælge den handling, du ønsker, og klikke på Gem ændringer for at gemme ændringerne.
Vælg den handling, du ønsker, i rullemenuen Når jeg trykker på tænd/sluk-knappen
Når jeg trykker på tænd/sluk-knappen, kan du ændre funktionen af den fysiske knap på din computer. Som standard er den sat til Luk ned – så hvis du trykker på knappen, er det det samme som at kommandere Luk ned via Start-menuen. Du kan ændre denne indstilling til Sleep, Hibernate, Sluk skærmen eller Gør ingenting her.
Bemærk, at uanset hvad du vælger her, vil et tryk på og holde tænd/sluk-knappen nede i et par sekunder stadig forårsage en tvungen nedlukning, ligesom at trække stikket ud.
Trin 4 : Genstart computeren for at anvende ændringer.
Skift standard tænd/sluk-knapfunktion i Avancerede strømindstillinger
Trin 1 : Åbn Avancerede strømindstillinger .
Trin 2 : Udvid Power-knapperne og låget og Power-knappens handlingssektioner .
Trin 3 : Vælg den handling, du ønsker, og klik på OK.
Trin 4 : Genstart computeren for at anvende ændringer.

Skift standard tænd/sluk-knapfunktion i Avancerede strømindstillinger
Angiv standardafbryderknappens handling i den lokale gruppepolitikeditor
Bemærk:
- Du skal være logget ind som admin for at udføre denne mulighed.
- Local Group Policy Editor er kun tilgængelig i Windows 10 Pro, Enterprise og Education-udgaver.
1. Åbn Local Group Policy Editor .
2. Klik i venstre side af Local Group Policy Editor for at udvide Computerkonfiguration, Administrative skabeloner, System, Strømstyring og Knapindstillinger .

Udvid Computerkonfiguration, Administrative skabeloner, System, Strømstyring og Knapindstillinger
3. Til højre for Knapindstillinger skal du dobbeltklikke på politikken Vælg tænd/sluk-knappen (tilsluttet) og/eller Vælg den strømknaphandling (på batteri), du vil redigere.
4. Udfør trin 5 (standard), trin 6 (dvale), trin 7 (luk ned), trin 8 (dvale) eller trin 9 (Foretag ingen handling) nedenfor for den standardhandling, du vil angive.
5. Brugerstandardvalg for tænd/sluk-knaphandling: Vælg Ikke konfigureret , klik på OK og gå til trin 10 nedenfor.
6. For at angive "Dvaletilstand" -funktionen som tænd/sluk-knaphandlingen, skal du vælge Aktiveret , klikke på Dvale i rullemenuen Strømknaphandling under Indstillinger , klikke på OK og gå til trin 10 nedenfor.
7. For at angive "Luk ned" -funktionen som tænd/sluk-knaphandlingen, skal du vælge Aktiveret , klikke på Luk ned i rullemenuen Strømknaphandling under Indstillinger , klikke på OK og gå til trin 10 nedenfor.

Angiv "Sluk"-funktionen som tænd/sluk-knaphandling
8. For at angive "Sleep" -funktionen som tænd/sluk-knaphandling, skal du vælge Aktiveret , klikke på Sleep i rullemenuen Power Button Action under Options , klikke på OK og gå til trin 10 nedenfor.
9. For at angive "Foretag ingen handling" som tænd /sluk -knaphandlingen skal du vælge Aktiveret , klikke på Udfør ingen handling i rullemenuen Strømknaphandling under Indstillinger , klikke på OK og gå til trin 10 nedenfor.
10. Når du er færdig, kan du lukke den lokale gruppepolitikeditor, hvis du vil.
En af Microsofts største fejl ved udgivelsen af Windows 8 var at fjerne Start-knappen. Dette gør det svært for brugerne at slukke deres pc. Men heldigvis har virksomheden bragt Start-knappen tilbage til Windows 10 og giver mange enkle måder at slukke for computeren inde fra operativsystemet eller ved at bruge tænd/sluk-knappen på enheden.