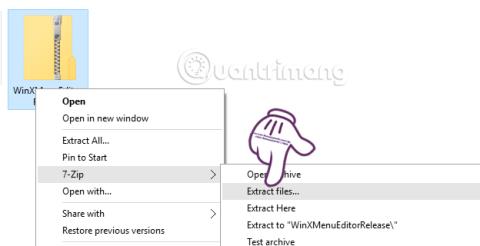Når vi trykker på Windows + X-tastkombinationen på Windows 10, vises en menu kaldet Power user menu. På listen over menuer er muligheder for at få adgang til Kontrolpanel, kommandolinjer, opgavestyring, enhedsstyring og en række andre funktioner.
Det er dog ikke alle disse muligheder, der er nødvendige at bruge. Der vil være en del kommandolinjer og adgangsmuligheder, som du aldrig vil bruge. Så hvorfor prøver vi ikke at omarrangere menulisten med almindeligt anvendte muligheder på computeren? Kun med Win+X Menu Editor-software kan brugere frit justere Power User-menuen i henhold til deres tilsigtede brug. Tips.BlogCafeIT vil guide læsere, hvordan man bruger Win+X Menu Editor til at tilpasse Windows + X-menuen på Windows 10.
Trin 1:
Først og fremmest skal du downloade Win+X Menu Editor-softwaren til din computer. Vi fortsætter med at udpakke filen på computeren.

Trin 2:
Dernæst skal du bare klikke på .exe-filen i Win+X Menu Editor, der passer til den 32-bit eller 64-bit version af Windows, du bruger for at fortsætte med installationen. Softwaren har en meget hurtig opstartsproces uden at skulle gennemgå mange installationstrin som andre programmer.
Dette er grænsefladen til Win+X Menu Editor efter start på en Windows 10-computer.

Trin 3:
For at fjerne standardapplikationer og -værktøjer i Power User-menuen skal du på softwaregrænsefladen klikke på applikationen og vælge Fjern . Eller vi kan trykke på Del-tasten. Klik til sidst på Genstart Explorer for at genstarte.

Eksempelvis vil jeg her vælge at slette Event Viewer. Når det er gjort, vil Windows + X-menuen ikke længere have Event Viewer-indstillingen som vist nedenfor.

Trin 4:
For at tilføje indstillinger til Power User-menuen skal du på Win+X Menu Editor-softwaregrænsefladen klikke på Tilføj et program > Tilføj et program , og find derefter programmet eller værktøjet på den computer, du vil føje til menuen. Windows + X.

Trin 5:
Du skal bare finde mulighederne på din computer og derefter klikke på Åbn . Dernæst kan vi ændre navnet på denne mulighed og derefter klikke på OK . Til sidst skal du klikke på Genstart Explorer for at gemme ændringerne.

Resultatet vil være som vist nedenfor med Windows + X-menuen, når ViberSetup-indstillingen er blevet tilføjet.

Trin 6:
Også på softwaregrænsefladen klikker vi på Tilføj et program > Tilføj forudindstilling > Lukningsindstillinger for at tilføje nedlukningsmuligheder såsom Shutdown, Sleep, Hibernate,...

Til sidst skal du klikke på Genstart Expolorer for at gemme ændringerne.

Kun med Win+X Menu Editor-værktøjet kan brugere vilkårligt ændre Power User-menuen på en Windows 10-computer. Afhængigt af brugsbehov tilføjer eller fjerner vi indstillinger i Windows + X-menuen, når vi bruger Win+X Menu Editor værktøj. Derudover kan dette værktøj også anvendes på Windows 8 på samme måde som på Windows 10.
Se følgende artikler for mere information:
- 7 måder og tilpasninger i artiklen vil hjælpe din Windows 10 "så hurtigt som vinden"
Ønsker dig succes!