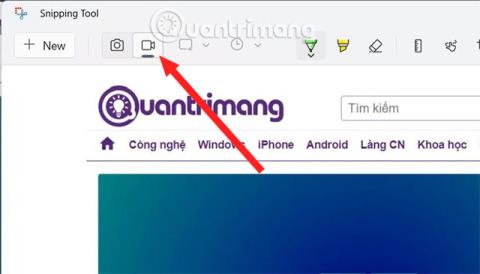Windows 11 Snipping Tool har fået ændret sin grænseflade sammenlignet med Windows 10 Snipping Tool . Og i denne nye version er Snipping Tool blevet forsynet med en ekstra computerskærms videooptagelsesfunktion , så du nemt kan gemme de aktiviteter, du udfører på skærmen, uden at bruge Xbox Game Bar eller OBS Studio-supportsoftwaren.
Sådan optager du skærmen med Snipping Tool på Windows 11
Følg nedenstående trin for at optage skærmvideo med Snipping Tool:
Trin 1 : Tryk på Win- knappen for at åbne startmenuen , indtast derefter Snipping for at søge og klik på Snipping Tool i søgeresultaterne for at åbne.
Trin 2 : I den nyåbnede Snipping Tool- grænseflade vil du se, at der udover Snap- knappen for at tage skærmbilleder også er en Optag-knap. Klik på Optag for at aktivere skærmoptagelsesfunktionen.

Trin 3 : Når du har valgt Optag , skal du trykke på knappen Ny, på dette tidspunkt vises en svag skærm, og din opgave er at trække med musen for at vælge det område, du vil optage skærmen.

Trin 4 : Når du har valgt, skal du trykke på Start- knappen for at begynde at optage skærmen. Der vises en rød stiplet ramme, og det er den ramme, hvor klippeværktøjet optager dit billede.

Trin 5 : Når du er færdig med at optage, skal du trykke på den røde firkantede knap for at stoppe optagelsen. På dette tidspunkt vises vinduet Snipping Tool med den video, du lige har optaget, så du kan gemme, kopiere eller dele videoen.

Du kan kun se den video, du lige har optaget, du kan ikke påvirke den i denne videoåbner.

Gem dine videoer og navngiv dem.

Som nævnt er denne funktion på nuværende tidspunkt ikke rigtig komplet. Forhåbentlig vil Microsoft i den nærmeste fremtid fortsætte med at opgradere, forbedre og tilføje muligheden for at sætte skærmvideooptagelser på pause.
Sådan gemmer du optagede klip
Du kan se et eksempel på det optagede klip i applikationen Snipping Tool. Derudover kan du dele klip med dine kontakter, Deling i nærheden eller bruge apps som Intel Unison.
Men for at gemme det nyligt optagede klip på din computer skal du trykke på tastekombinationen Ctrl + S for at åbne vinduet Gem . Indtast videonavnet, og gem filen på din foretrukne placering. Du kan også klikke på ikonet Gem i den øverste bjælke.

Gem videoen i Snipping tool-applikationen
Optagede optagelser kan også kopieres og indsættes til enhver placering i File Explorer eller Desktop. Snipping Tool vil dog automatisk navngive filen, og du skal omdøbe den senere. Optagelser er i MP4-format ; Der er ingen mulighed for at ændre det i appindstillingerne.
Begrænsninger af skærmoptagelsesfunktionen i Snipping Tool
Skærmoptagelsesfunktion er tilgængelig i Snipping Tool. Du kan kun vælge én region; Der er ingen mulighed for at vælge fri form, rektangulær eller vinduestilstand. Desuden kan du ikke indstille tiden før start af skærmoptagelsessessionen. Værktøjet tæller bare ned til 3 og begynder at optage. Der er ingen foruddefineret genvej til at starte skærmoptagelse uden at åbne værktøjet.
Snipping Tool giver ikke muligheder for at kommentere videoer eller anvende rammer til skærmoptagelser. Så at tage en del af den hvide skærm uden kanter bliver svært at skelne. Alle disse små mangler vil forhåbentlig blive rettet af Microsoft, når det introducerer nye opdateringer til Snipping Tool.
Snipping Tool har været integreret i Windows-operativsystemet siden udgivelsen af Windows Vista. Værktøjet begyndte dog at modtage store ændringer omkring udgivelsen af Windows 11. Opdater blot appen og start skærmoptagelsessessioner med et par klik uden at installere apps fra nogen tredjepart.