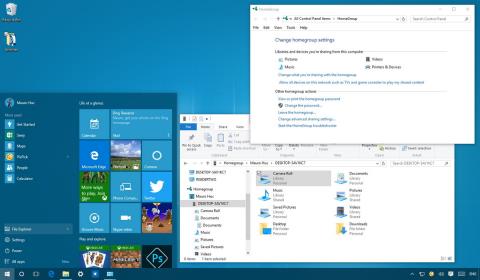HomeGroup-funktionen er en fantastisk funktion på Windows-operativsystemet. Denne funktion hjælper brugere med at dele filer og printere med flere computere, der kører Windows 10-operativsystemet ekstremt hurtigt og enkelt. I artiklen nedenfor vil Tips.BlogCafeIT guide dig, hvordan du opretter og administrerer en HomeGroup på Windows 10-operativsystemet.

1. Før start
For at sikre, at alle dine indstillinger er korrekte, skal du slukke for alle andre computere, der er tilsluttet netværket (netværkssystem), så kun din computer kan oprette en ny hjemmegruppe.
1. Tryk på Windows + X- tastkombinationen for at åbne Power User Menu, og klik derefter på Netværksforbindelser .
2. Højreklik på netværksadapteren (netværkskort), som du bruger til at oprette forbindelse til internettet, og vælg Egenskaber .
3. Sørg for, at du har valgt indstillingen Internet Protocol Version 6 (TCP/IPv6) .

4. Klik på OK.
2. Instruktioner til, hvordan du opretter en hjemmegruppe på Windows 10
1. Åbn Start-menuen, skriv derefter nøgleordet HomeGroup i søgefeltet, og tryk på Enter.
2. Klik på Opret en hjemmegruppe på skærmen, hvor vinduet Hjemmegruppe vises .

3. Klik på Næste.
4 Vælg den fil eller mappe, du vil dele. Som standard indstiller Windows Billeder, videoer, musik, printere og enheder til Delt. Men mappen Dokumenter er indstillet til Ikke delt tilstand.

5. Når du har valgt det indhold, du vil dele, skal du klikke på Næste.
6. Følg instruktionerne på skærmen. Du vil modtage en meddelelse, der indeholder hjemmegruppe-adgangskoden. Denne adgangskode giver dig mulighed for at give andre computere adgang til filer på din computer.
Du kan notere denne adgangskode på papir eller klikke på linket Udskriv adgangskode og instruktioner.

7. Klik til sidst på Udfør for at fuldføre processen.
3. Skift indholdet, der deles på HomeGroup
Hvis du vil ændre det indhold, du deler, til en anden computer, skal du følge nedenstående trin:
1. På HomeGroup-grænsefladen skal du klikke på linket Skift, hvad du deler med hjemmegruppen.

2. Sørg for, at du har valgt den korrekte delt eller ikke delt indstilling i hver mappe.
3. Klik på Næste .
4. Klik på Udfør for at fuldføre processen.

4. Sådan ændres Stream Media-indstillinger på HomeGroup
HomeGroup giver dig også mulighed for at kontrollere, hvilke medieenheder såsom tv'er, Xbox One, Xbox 360 og PlayStation kan få adgang til eller streame delt indhold på din computer.
På siden Hjemmegruppeindstillinger på kontrolpanelet skal du klikke på linket Tillad alle enheder på dette netværk, såsom tv'er og spillekonsoller, at afspille mit delte indhold.
Her vælger du mediebibliotekets navn, som standard bruger Windows 10 din e-mail-kontoadresse.
Klik derefter på Vælg standardindstillinger for at ændre nogle indstillingsmuligheder såsom stjerneklassificering og indstillinger for forældrekontrol, der giver dig mulighed for at streame til en anden medieenhed.
Du kan også ændre netværket, der giver dig mulighed for at streame delt indhold ved at bruge rullemenuen Vis enheder på .
Derudover kan du konfigurere blokering eller tillade hver enhed individuelt ved at klikke på knappen Tillad alle eller Bloker alle.

Bemærk, at det indhold, du deler, skal være tilgængeligt på den enhed, du deler det med, og den enhed skal altid være tændt, ikke i dvaletilstand. Hvis du vil ændre strømindstillingen, skal du klikke på Vælg strømindstillinger.
5. Instruktioner til ændring af hjemmegruppeadgangskode
Hvis du af en eller anden grund vil ændre hjemmegruppeadgangskoden, giver Windows dig en række muligheder for at ændre den. Her er trinene:
1. Klik på linket Skift adgangskode .

2. Sørg for, at computerne på hjemmegruppen fungerer.
3. Klik på Skift adgangskode .

4. Bemærk den nye adgangskode, og klik derefter på Næste.
5. Klik på Udfør .

6. Når du har modtaget adgangskoden til at forbinde hjemmegruppecomputere på Kontrolpanel, skal du klikke på Indtast ny adgangskode.

7. Indtast en ny adgangskode, og klik derefter på Næste .

8. Klik på Udfør for at fuldføre processen.
6. Sådan tilføjer du en computer på Homegroup
Følg nedenstående trin for at tilslutte (tilføje) en computer på Homegroup:
1. Åbn Startmenuen, skriv derefter nøgleordet Hjemmegruppe i søgefeltet, og tryk på Enter.
2. Klik på knappen Tilmeld dig nu .

Bemærk: Hvis du ikke kan se knappen John nu, må noget være gået galt. Sørg for, at du er tilsluttet netværket, og genstart din computer.
3. Klik på Næste .
4. Vælg det indhold, du vil dele på netværket, ved at vælge mulighederne i rullemenuen i hver mappe og derefter klikke på Næste.
5. Indtast din hjemmegruppeadgangskode, og klik derefter på Næste .

Bemærk:
Hvis du logger ind på din Microsoft-konto på en anden computer, vil du ikke se meddelelsen om at indtaste din adgangskode.
6. Klik på Udfør for at fuldføre processen.
7. Føj en mappe til hjemmegruppebiblioteket for at dele
1. Tryk på Windows + E-tastkombinationen for at åbne File Explorer.
2. Udvid mappen Hjemmegruppe på listen i venstre rude.
3. Højreklik på Dokumenter.
4. Klik på Egenskaber .

5. Klik på Tilføj.

6. Vælg den mappe, du vil dele, og klik derefter på Inkluder mappe .
7. Klik på Anvend .
8. Klik på OK.
8. Tilføj en ny mappe til hjemmegruppe via Windows-netværksdeling
1. Højreklik på den mappe, du vil dele.
2. Vælg Del med, og klik derefter på Hjemmegruppe (vis) .

Du kan få adgang til den nye delte mappe ved at:
1. Brug Windows + E- tastkombinationen til at åbne File Explorer.
2. Klik på Netværk i venstre rude.
3. Dobbeltklik på computernavnet, der deler indholdet, og find mappens placering.

Som standard er alle hjemmegruppemapper, der deles på netværket, indstillet til skrivebeskyttede tilladelser. Men hvis du bruger den samme Microsoft-konto til at få adgang til delt indhold på en anden computer, har du læse- og skrivetilladelser.
Følg nedenstående trin:
1. Højreklik på den mappe, du vil dele.
2. Vælg Del med, og klik derefter på Hjemmegruppe (se og rediger).

9. Slet HomeGroup på Windows 10 PC
Følg nedenstående trin for at slette hjemmegruppe på en Windows 10-computer:
1. På hjemmegruppegrænsefladen skal du klikke på linket Forlad hjemmegruppen .
2. Klik på Forlad hjemmegruppen .

3. Klik på Udfør for at fuldføre.
10. Hvad skal man gøre, hvis HomeGroup ikke fungerer korrekt?
Hvis HomeGroup har en fejl, skal du først kontrollere, om din computer er forbundet til netværket eller ej.
Du kan tjekke ved at gå til Indstillinger => Netværk og internet t. Tjek Wifi eller Ethernet (afhængigt af din forbindelse).

Normalt kan dette problem løses ved at genstarte eller forsøge at oprette eller tilslutte computeren til hjemmegruppen igen.
Derudover kan du deaktivere firewallen på din computer. Hvis du har tændt for firewallen, skal du gå til Kontrolpanel\Alle kontrolpanelelementer\Windows Firewall\Tilpas indstillinger og derefter slukke for firewallen, og du er færdig.

Nogle gange kan årsagen til problemet være HomeGroup-indstillingerne. På Windows 10 skal du gå til Indstillinger => Tid & sprog og justere tiden, hvis det er nødvendigt.

Hvis der er 2 computere på netværket med samme navn, skal du ændre navnet på én computer i hjemmegruppen.
Sørg for, at indstillingerne for netværksregistrering, fil- og printerdeling og hjemmegruppeforbindelser er aktiveret på det private netværk.
Den enkle måde er at gå til Kontrolpanel\Alle kontrolpanelelementer\Netværks- og delingscenter\Avancerede delingsindstillinger og derefter aktivere disse muligheder.

Hvis du stadig ikke kan oprette eller tilslutte en computer til en hjemmegruppe, giver Microsoft dig også et værktøj til at rette grundlæggende fejl.
I Windows 10 skal du gå til Kontrolpanel\Alle kontrolpanelelementer\HomeGroup og derefter klikke på linket Start HomeGroup fejlfinding og følge trinene på skærmen for at løse problemet.

Se nogle flere artikler nedenfor:
Held og lykke!