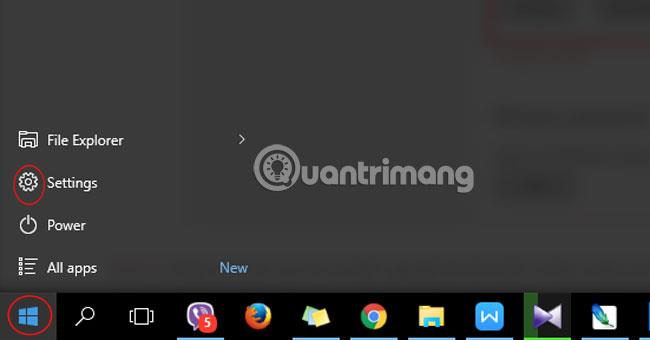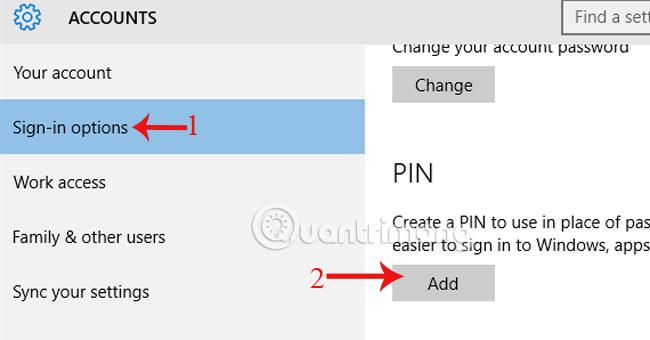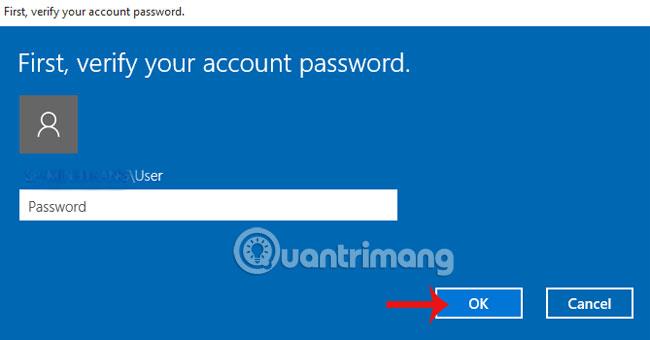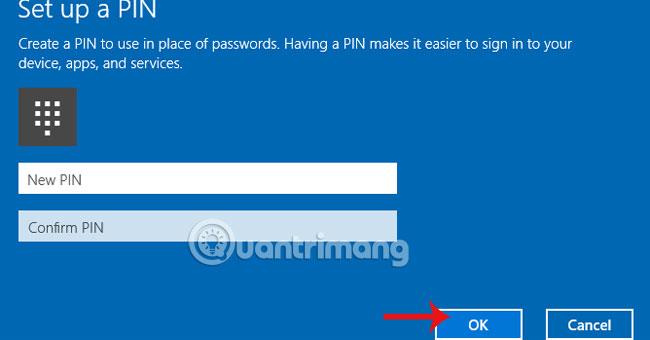For at skabe en computerbeskyttelsesbarriere tænker vi normalt stadig på at indstille en adgangskode. Der er dog en meget enklere måde, som er at bruge batteriet på Windows 10 til at logge ind på din computer. Når du installerer en pinkode, får du hurtigere adgang til operativsystemet, mens din computer forbliver sikker.
Trin 1:
Klik på Windows-ikonet nederst, vælg Indstillinger .
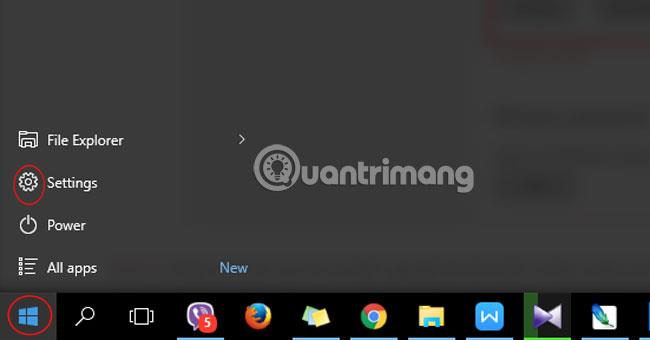
Trin 2:
Klik her på Konti.
Trin 3:
Gå til Login-indstillinger , og vælg Tilføj PIN-indstillinger i PIN-sektionen .
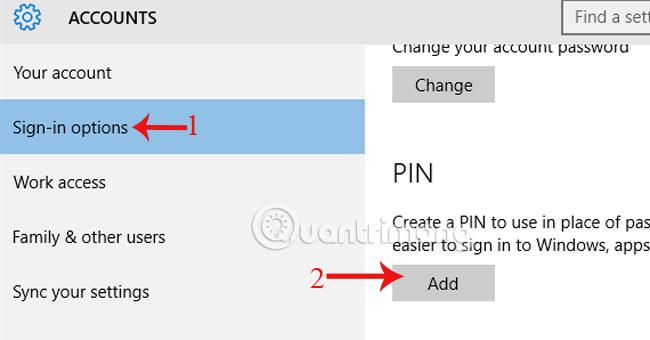
Trin 4:
Et vindue vises, hvor du bliver bedt om at indtaste din konto for at logge ind på systemet. Klik på Ok.
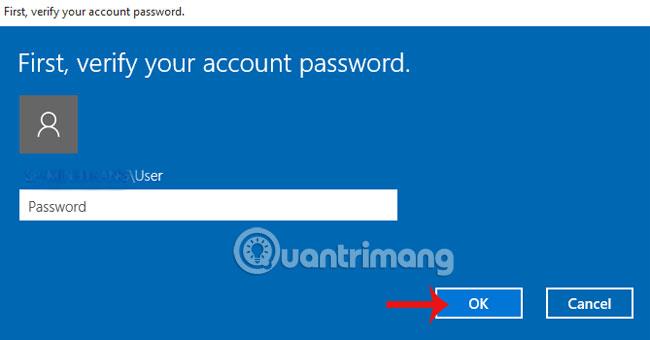
Trin 5:
Indstillingspanelet Indstil en PIN-kode vises . Indtast PIN-koden, og tryk på OK, når du er færdig. Bemærk, PIN-koden kræver minimum 4 tegn fra 0-9, indeholder ikke bogstaver eller specialtegn. Længden af pinkoden er ikke begrænset.
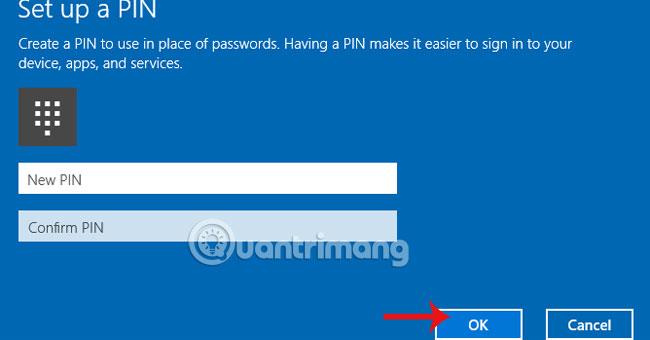
Se artiklen nedenfor for mere information:
Ønsker dig succes!