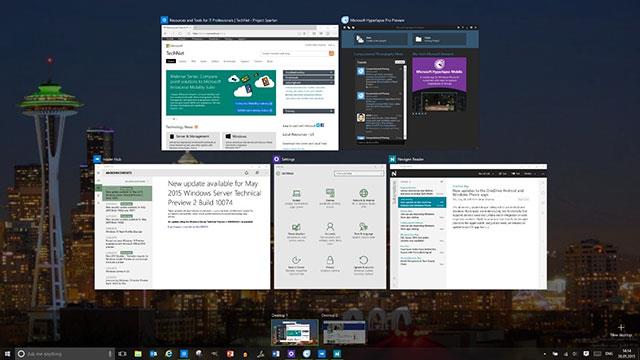Nogle Windows 10-computere har et SIM-kort i dem, der giver dig mulighed for at oprette forbindelse til et mobildatanetværk, så du kan komme online ved hjælp af et mobilsignal. Hvis din pc ikke har et SIM-kort, kan du stadig oprette forbindelse til mobilnetværket ved at tilslutte en ekstern mobilenhed (også kaldet et mobilmodem eller mobilbredbåndsenhed). Uanset hvad skal du have et dataabonnement fra en mobilnetværksudbyder for at oprette forbindelse.
Opret forbindelse til et mobilt datanetværk for første gang
1. Vælg netværksikonet (wifi-ikon eller Ethernet-ikon eller mobilnetværksikon) nederst til højre på proceslinjen, og vælg derefter mobilnetværket på listen.

2. Udfør et af følgende trin, hvis boksen Lad Windows administrere denne forbindelse vises:
- Valgt vil du automatisk oprette forbindelse til mobildata, når du ikke er forbundet til en anden type netværk, såsom Wi-Fi eller Ethernet.
- Hvis det ikke er valgt, skal du vælge Forbind .
Typisk vil du se navnet på din mobiludbyder ud for mobilnetværksikonet.
3. Indtast om nødvendigt brugernavnet, adgangskoden og adgangspunktets navn (APN).
Tjek om nødvendigt oplysningerne på din pc, SIM-kort eller mobilenhed for at få flere oplysninger om brugsindstillinger.
Bemærk:
- Hvis statusteksten under navnet på mobilnetværket indikerer, at mobiludbyderen er låst, skal du indsætte et SIM-kort fra din mobiludbyder for at oprette forbindelse.
- Hvis du vælger netværksikonet (Wi-Fi-ikon eller Ethernet-ikon) på proceslinjen, og mobilnetværkets hurtige handling er deaktiveret, skal du vælge for at aktivere denne funktion . Når den er slukket, er mobilradioen slukket, og du kan ikke oprette forbindelse til et mobilnetværk.
Hvis din mobildataforbindelse fungerer korrekt, behøver du ikke ændre mobilindstillinger. Men hvis du har problemer med mobilforbindelsen, skal du ændre en eller flere af disse nyttige indstillinger. Indstillingerne varierer efter computermodel og mobiludbyder.
| Tillad Windows at administrere denne forbindelse |
Bestem, om din computer automatisk opretter forbindelse til mobildatanetværket, når det er tilgængeligt. Fjern markeringen i afkrydsningsfeltet, hvis du vil oprette forbindelse, hver gang du vil bruge mobildata. Vælg det, hvis du ønsker, at Windows skal administrere forbindelsen for dig.
Når det er valgt, vil du automatisk oprette forbindelse til mobildata, når du ikke er tilsluttet en anden type netværk. For at finde denne indstilling skal du vælge knappen Start og derefter vælge Indstillinger > Netværk og internet > Mobil > Lad Windows administrere denne forbindelse . Denne indstilling er tilgængelig, når du er afbrudt fra mobildatanetværket, og den opretter forbindelse, når Connect er valgt .
|
| Muligheder for dataroaming |
Bestem, om din mobildataforbindelse forbliver aktiv, når din computer er uden for din mobiludbyders netværk. Hvis du vælger Don't roaming, kan det hjælpe med at forhindre dataroamingafgifter.
Hvis du aktiverer roaming, kan du bruge mobildata, når din computer er i en roamingzone. Afhængigt af dit dataabonnement kan du betale mere for de data, du bruger under roaming.
For at finde denne indstilling skal du vælge knappen Start og derefter vælge Indstillinger > Indstillinger > Netværk og internet > Mobil > Indstillinger for dataroaming .
|
| Valg af netværk |
Vises ved roaming og bestemmer, hvilken mobilnetværksforbindelse der bruges. Standardindstillingen er automatisk.
Hvis du opretter forbindelse til et mobilnetværk og ser en besked om, at det valgte netværk ikke er tilgængeligt, kan du vælge Søg efter netværk og derefter vælge et andet mobilnetværk.
For at finde denne indstilling skal du vælge knappen Start og derefter vælge Indstillinger > Netværk og internet > Mobil > Avancerede indstillinger .
|
| Netværk virker |
Viser navnet på det mobilnetværk, du bruger.
For at finde denne indstilling skal du vælge knappen Start og derefter vælge Indstillinger > Netværk og internet > Mobil > Avancerede indstillinger .
|
| Tilføj APN |
Internetadgangspunktnavn (APN) er den adresse, din computer bruger til at oprette forbindelse til internettet, når du bruger en mobildataforbindelse. Normalt indstilles internet-APN automatisk.
Hvis din mobildataforbindelse ikke fungerer, og du ikke kan oprette forbindelse til internettet, skal du indtaste en ny internet-APN baseret på din placering og mobiloperatør. Hvis du kan oprette forbindelse til Wifi-netværket på din computer eller telefon, kan du prøve at søge online for at finde internet-APN-indstillingerne for dit mobilselskab.
1. For at tilføje et APN skal du vælge knappen Start og derefter vælge Indstillinger > Netværk og internet > Mobiltelefon > Avancerede indstillinger > Tilføj et APN .
2. Udfør derefter en eller flere af følgende muligheder:
- Indtast et navn til APN-profilen i feltet med profilnavn.
- I feltet APN skal du indtaste adressen til det APN, der skal bruges.
- Indtast brugernavnet til din mobilkonto i brugernavnfeltet.
- Indtast adgangskoden til din mobilkonto i feltet Pas.
- Vælg Type af loginoplysninger , og vælg derefter den anvendte godkendelsesmetode.
- Vælg IP-type , og vælg derefter den type IP-adresse, der skal bruges.
- Vælg APN-type , og vælg derefter Internet.
3. Marker afkrydsningsfeltet Anvend denne profil , hvis du vil bruge APN umiddelbart efter at have gemt det.
4. Vælg Gem > OK.
5. For at gå tilbage og se listen over APN-konfigurationer skal du vælge Tilbage og se under Internet APN.
|
| Ejendomme |
Egenskaber viser oplysninger om din SIM- og mobildataforbindelse. Vælg Kopier for at kopiere oplysningerne og indsætte dem i en e-mail eller et andet sted. Dette kan være nyttigt, hvis du har forbindelsesproblemer og skal sende oplysninger til din mobiludbyder eller supportperson.
For at finde denne indstilling skal du vælge knappen Start og derefter vælge Indstillinger > Netværk og internet > Mobil > Avancerede indstillinger .
|
| Brug PIN-koden til SIM-kortet |
Bestem, om du vil bruge en PIN-kode til SIM-kortet i din computer for at forhindre andre i at bruge din mobildataforbindelse uden din tilladelse. Når du har konfigureret din SIM-pinkode, bliver du bedt om at indtaste din SIM-pinkode ved forbindelse.
Indtast din SIM-pinkode, når du bliver bedt om det. Hvis det er første gang, du bruger det, skal du indtaste standard-PIN-koden. Hvis du ikke kender din standard PIN-kode til SIM-kortet, skal du besøge dit mobilselskabs websted for at se, om de angiver den der. Du skal genstarte din computer for din SIM PIN-låste mobildataforbindelse.
Hvis du har konfigureret en PIN-kode til SIM-kortet, skal du indtaste PIN-koden og derefter vælge OK .
For at finde denne PIN-indstilling skal du vælge knappen Start og derefter vælge Indstillinger > Netværk og internet > Mobiltelefon > Avancerede indstillinger > Brug SIM-PIN i afsnittet Sikkerhed .

|
| Slet SIM-pinkode |
Hvis du bruger en PIN-kode til SIM-kortet og beslutter, at du ikke længere vil bruge den, skal du vælge Skift PIN-kode til SIM-kort , indtast din nuværende PIN-kode i Nuværende PIN-kode til SIM- kortet , indtast en ny PIN-kode til SIM-kort i feltet Ny PIN-kode til SIM-kort , Indtast den samme PIN-kode til SIM-kort i Bekræft ny SIM-pinkodeboks , og vælg derefter OK .
For at finde denne indstilling skal du vælge knappen Start og derefter vælge Indstillinger > Netværk og internet > Mobil > Avancerede indstillinger > Skift PIN-kode til SIM-kort i afsnittet Sikkerhed .
|
| Fjern blokering af SIM-pinkode |
Hvis du bruger en SIM-PIN-kode og indtaster den forkerte PIN-kode tre gange, vil SIM-kortet blive låst og kan ikke bruges, før du ophæver spærringen. For at fjerne blokeringen skal du kontakte din mobiludbyder for at få PUK-koden (PIN Unblocking Key).
Vælg derefter Unblock SIM PIN , og skriv derefter PUK-koden. Hvis du indtaster den forkerte PUK-kode for mange gange, vil dit SIM-kort blive låst permanent, og du skal købe et nyt SIM-kort.
Vælg knappen Start , og vælg derefter Indstillinger > Netværk og internet > Mobil > Avancerede indstillinger > Fjern blokering af SIM-pinkode i afsnittet Sikkerhed .
|
Ovenfor er instruktioner til installation af mobilnetværk på Windows 10. Håber du finder artiklen nyttig og deler den med dine venner.