Instruktioner til, hvordan du bringer denne pc til skrivebordet på Windows 11

Sådan får du denne pc ud af skrivebordet i Windows 11. Denne artikel hjælper dig med at gøre dette på den hurtigste og mest effektive måde.

Mange mennesker er bekendt med, at denne pc er placeret på skrivebordet som standard, men i Windows 11-versionen er denne software skjult. Se artiklen nu for at forstå, hvordan du bringer denne pc til skrivebordet på Windows 11.
Artiklens indholdsfortegnelse
Denne pc fungerer som et lagersted for alle lokale drev, inklusive harddiske, cd-drev og eventuelle USB-enheder, der er tilsluttet din maskine. På nogle versioner af Windows er denne pc også kendt som Denne computer. Normalt vises denne applikation som standard på skrivebordet, men fra Windows 11 vil du ikke længere se den vises på skrivebordet.
Dette vil få mange Windows 11-brugere til at føle sig ubelejlige og utilpas under brug. Der er dog stadig en måde for dig at "genvinde" denne pc (denne computer) for at vende tilbage til skrivebordet på Windows 11. Nedenfor er nogle måder, du kan ansøge.
Trin 1: Åbn Indstillinger via Start -menuen . Du kan også trykke på Windows + I på tastaturet for hurtigt at åbne det.
Trin 2: Vælg Personalisering på værktøjslinjen til venstre for det nye vindue, der vises, og vælg derefter Temaer i afsnittet til højre.
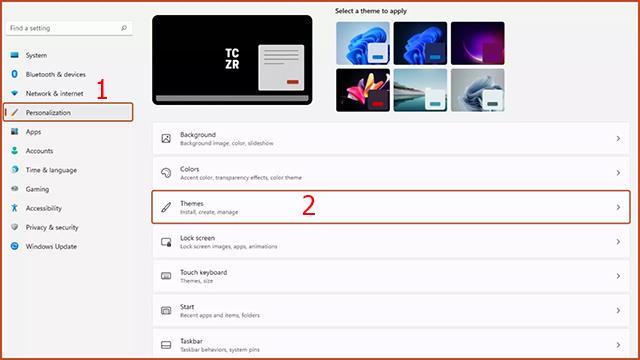
Trin 3: Klik på Indstillinger for skrivebordsikon i afsnittet Relaterede indstillinger.
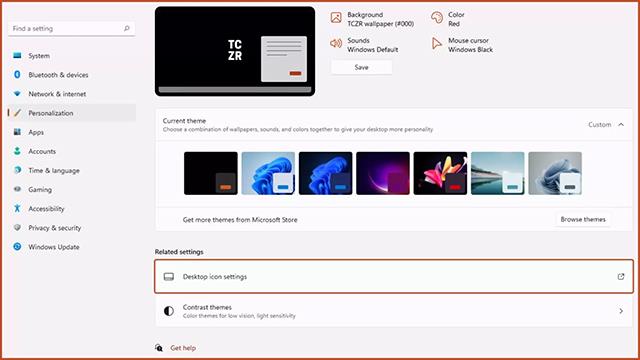
Trin 4: Vinduet Indstillinger for skrivebordsikon vises. Du skal markere computerlinjen og vælge Anvend. Gennem denne handling vil denne pc- ikonet dukke op igen på skrivebordet som normalt.
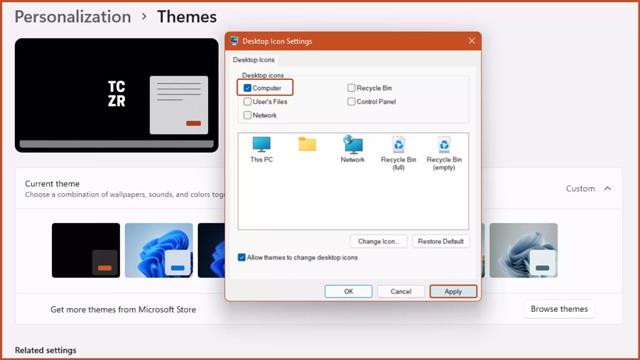
Trin 1: Åbn en hvilken som helst mappe på din computer.
Trin 2: Klik på Gendan- knappen øverst til højre i den nyligt åbnede mappe for at minimere mappegrænsefladen.
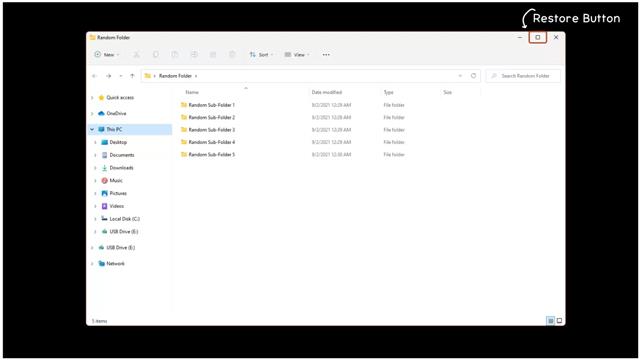
Trin 3: Du vil se denne pc- ikonet i linjen i venstre side af mappevinduet. Klik på denne pc-ikonet, hold og træk det til skrivebordet og slip det. Så denne pc-genvej vises på dit skrivebord.
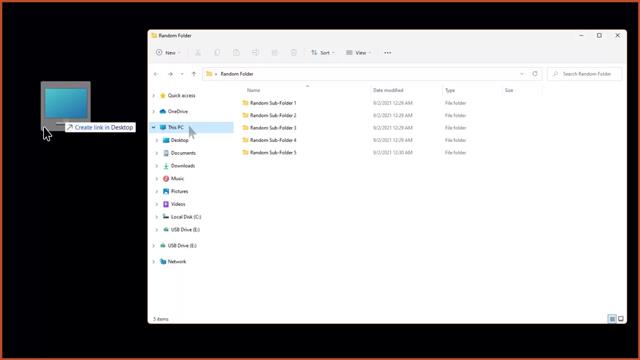
Den sidste måde at hjælpe dig med at bringe denne pc ud til skrivebordet er gennem kontrolpanelet.
Trin 1: Få adgang til kontrolpanelet i menuen Start.
Trin 2: Indtast File Explorer-indstillinger i søgefeltet øverst til højre i Kontrolpanel.
Trin 3: Vinduet med indstillinger for File Explorer vises.
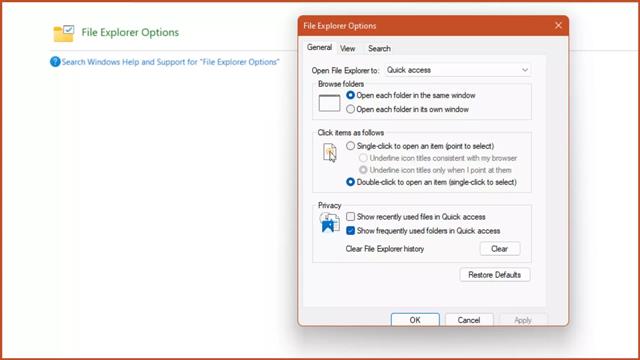
Trin 4: På fanen Generelt, Åbn File Explorer til sektion , klik på Denne pc og derefter Anvend.
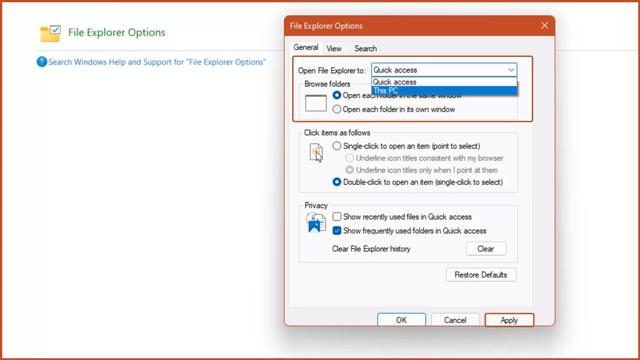
Trin 5: Tryk på Windows + E- tastkombinationen , og vinduet Denne pc vises.
Bemærk, at hvis du ikke udfører ovenstående trin, vil Windows + E-tastkombinationen aktivere File Explorer som standard.
Så du kan forstå 3 måder at bringe denne pc eller denne computer til skrivebordet på Windows 11. Forhåbentlig vil dette trick hjælpe dig mere bekvemt, når du bruger Windows 11-operativsystemet.
Kiosktilstand på Windows 10 er en tilstand til kun at bruge 1 applikation eller kun få adgang til 1 websted med gæstebrugere.
Denne vejledning viser dig, hvordan du ændrer eller gendanner standardplaceringen af kamerarullemappen i Windows 10.
Redigering af værtsfilen kan medføre, at du ikke kan få adgang til internettet, hvis filen ikke er ændret korrekt. Den følgende artikel vil guide dig til at redigere værtsfilen i Windows 10.
Ved at reducere størrelsen og kapaciteten af billeder bliver det nemmere for dig at dele eller sende dem til nogen. Især på Windows 10 kan du batch-ændre størrelsen på billeder med nogle få enkle trin.
Hvis du ikke behøver at vise nyligt besøgte varer og steder af sikkerheds- eller privatlivsmæssige årsager, kan du nemt slå det fra.
Microsoft har netop udgivet Windows 10 Anniversary Update med mange forbedringer og nye funktioner. I denne nye opdatering vil du se en masse ændringer. Fra Windows Ink stylus-understøttelse til Microsoft Edge-browserudvidelsesunderstøttelse er Start Menu og Cortana også blevet væsentligt forbedret.
Ét sted til at styre mange operationer direkte på proceslinjen.
På Windows 10 kan du downloade og installere gruppepolitikskabeloner til at administrere Microsoft Edge-indstillinger, og denne vejledning viser dig processen.
Dark Mode er en mørk baggrundsgrænseflade på Windows 10, der hjælper computeren med at spare batteristrøm og reducere påvirkningen af brugerens øjne.
Proceslinjen har begrænset plads, og hvis du regelmæssigt arbejder med flere apps, kan du hurtigt løbe tør for plads til at fastgøre flere af dine yndlingsapps.









