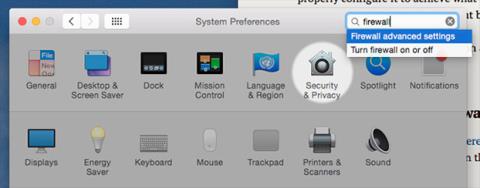Instruktioner til håndtering og løsning af firewallproblemer i Windows 10

Har du problemer med den indbyggede firewall i Windows 10? Så de følgende instruktioner hjælper dig med hurtigt at løse disse problemer.

Windows 10 har en række sikkerhedsfunktioner til at holde din computer og data sikker mod ondsindede programmer og hackere. En af disse funktioner er Windows Firewall , som hjælper med at blokere uautoriseret adgang og potentielt skadelige programmer til din computer.
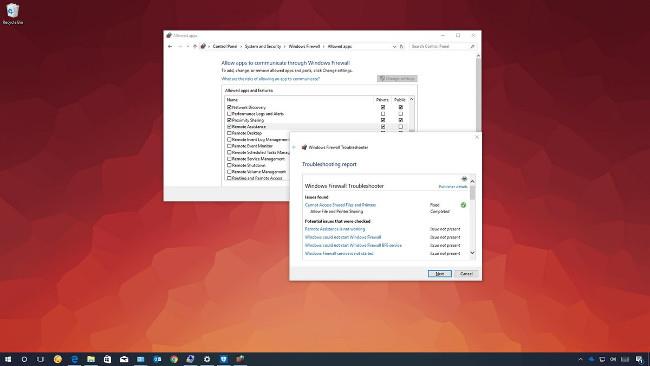
Under brug kan du dog støde på nogle problemer med firewallen (firewall), for eksempel ude af stand til at aktivere denne funktion eller fejl 80070424, servicefejl 5 (0x5). Nogle gange virker apps eller funktioner som Remote Assist ikke, eller du kan ikke få adgang til delte filer og delte printere, fordi de er blokeret af Windows Firewall.
Hvis du støder på nogle af disse eller lignende problemer, kan du bruge " Windows Firewall Fejlfinding " - et værktøj, der automatisk scanner og løser almindelige problemer. Du kan også gendanne firewallindstillingerne til standard og manuelt blokere programmer gennem Windows Firewall.
I denne Windows 10 tutorial giver vi enkle trin til fejlfinding og løsning af problemer med Windows Firewall.
Sådan løser du problemer med Windows Firewall
For at fejlfinde Windows Firewall skal du udføre følgende trin:
1. Download Windows Firewall-fejlfinding fra Microsoft.
2. Dobbeltklik på filen WindowsFirewall.diagcab.
3. Klik på Næste.
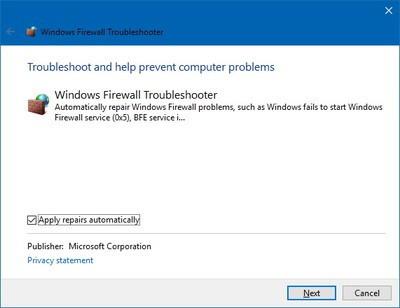
4. Afhængigt af fejlfindingsresultaterne skal du klikke på indstillingen for at løse problemet.

5. Hvis problemet er løst, skal du klikke på “ Luk fejlfindingen” for at lukke fejlfindingen.
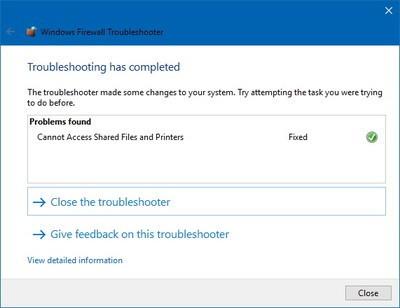
Hvis problemet stadig ikke er løst, skal du klikke på linket " Se detaljerede oplysninger " for at se en rapport over alle de problemer, som fejlfinderen har forsøgt at løse, såsom adgang til delte filer og brugte printere. Generelt problemer med Remote Assistant, manglende evne for at starte Windows Firewall eller andre relaterede tjenester såsom BFE service.
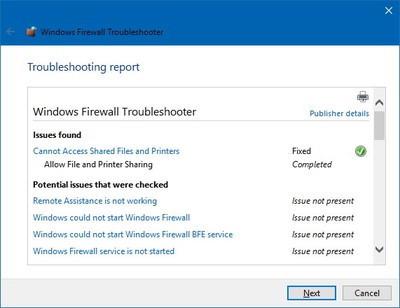
Du kan derefter bruge disse oplysninger til at fortsætte din forskning og søge efter en rettelse på en søgemaskine eller bede om hjælp i Windows Central-forummet.
Sådan nulstiller du Windows Firewall-indstillinger
Hvis fejlfinderen ikke finder nogen problemer, skyldes problemet for eksempel en specifik indstilling, der var forudkonfigureret på din enhed. I dette tilfælde kan du prøve at fjerne den aktuelle konfiguration og gendanne standardindstillingerne for Windows Firewall.
Bemærk : Efter at have gendannet standardindstillingerne, skal du muligvis omkonfigurere programmer, der kræver tilladelse, gennem firewallen.
Følg disse trin for at nulstille Windows Firewall til standardindstillingerne:
1. Åbn Kontrolpanel.
2. Klik på System og sikkerhed.
3. Vælg Windows Firewall.
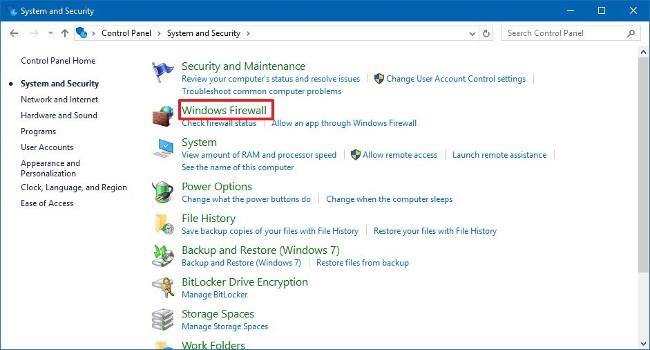
4. Klik på linket " Gendan standarder " i venstre sidebjælke .
5. Vælg " Gendan standardindstillinger ".
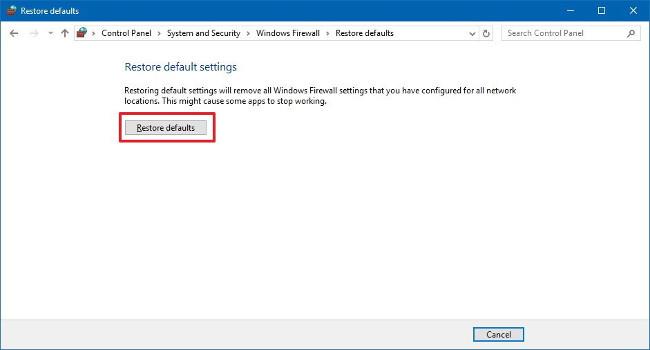
6. Vælg til sidst " Ja " for at bekræfte.
Når du har gennemført ovenstående trin, er standardindstillingerne blevet gendannet, og alle konfigurationsproblemer på din enhed er blevet rettet.
Har du problemer med den indbyggede firewall i Windows 10? Så de følgende instruktioner hjælper dig med hurtigt at løse disse problemer.
Når du graver i din Macs indstillinger, finder du firewallen, som er slået fra som standard. Er det ikke usikkert? Hvorfor er Apple så uansvarligt?
Kiosktilstand på Windows 10 er en tilstand til kun at bruge 1 applikation eller kun få adgang til 1 websted med gæstebrugere.
Denne vejledning viser dig, hvordan du ændrer eller gendanner standardplaceringen af kamerarullemappen i Windows 10.
Redigering af værtsfilen kan medføre, at du ikke kan få adgang til internettet, hvis filen ikke er ændret korrekt. Den følgende artikel vil guide dig til at redigere værtsfilen i Windows 10.
Ved at reducere størrelsen og kapaciteten af billeder bliver det nemmere for dig at dele eller sende dem til nogen. Især på Windows 10 kan du batch-ændre størrelsen på billeder med nogle få enkle trin.
Hvis du ikke behøver at vise nyligt besøgte varer og steder af sikkerheds- eller privatlivsmæssige årsager, kan du nemt slå det fra.
Microsoft har netop udgivet Windows 10 Anniversary Update med mange forbedringer og nye funktioner. I denne nye opdatering vil du se en masse ændringer. Fra Windows Ink stylus-understøttelse til Microsoft Edge-browserudvidelsesunderstøttelse er Start Menu og Cortana også blevet væsentligt forbedret.
Ét sted til at styre mange operationer direkte på proceslinjen.
På Windows 10 kan du downloade og installere gruppepolitikskabeloner til at administrere Microsoft Edge-indstillinger, og denne vejledning viser dig processen.
Dark Mode er en mørk baggrundsgrænseflade på Windows 10, der hjælper computeren med at spare batteristrøm og reducere påvirkningen af brugerens øjne.
Proceslinjen har begrænset plads, og hvis du regelmæssigt arbejder med flere apps, kan du hurtigt løbe tør for plads til at fastgøre flere af dine yndlingsapps.