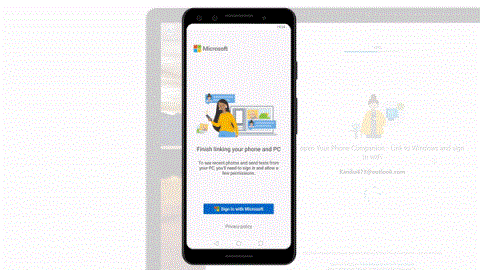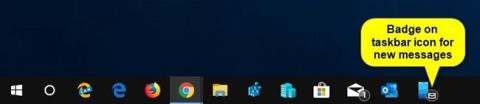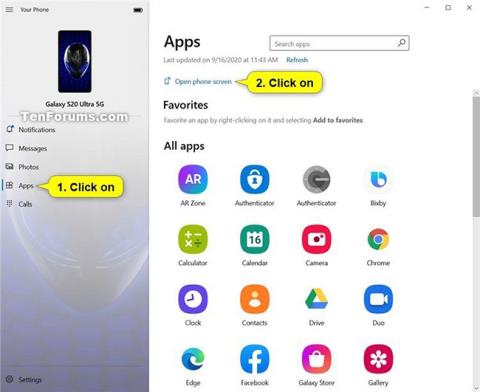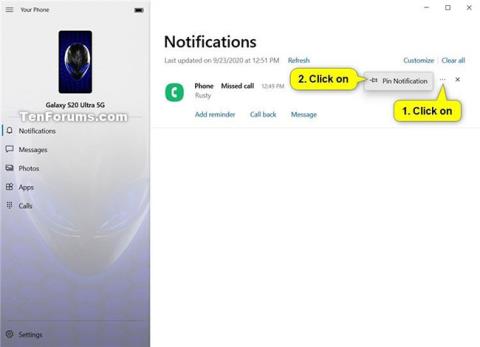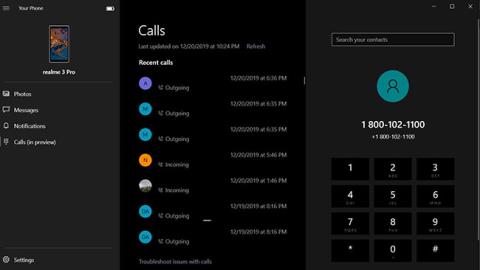Microsofts Your Phone-app startede først som en ledsager-app i slutningen af 2018, men med konsekvente opdateringer og tilføjelser af funktioner har Microsoft forvandlet den til et mere komplet produkt til alle behov for deling på tværs af platforme. Nu kan din telefon håndtere opkald, meddelelser, billeder og meget mere.
I denne guide vil Quantrimang hurtigt lede dig gennem processen med at konfigurere din telefon og alle dens funktioner.
Fuldstændig instruktioner om, hvordan du bruger din telefon på Windows 10
Gør alt klar

Opsætning af en bro mellem en Windows 10-computer og en Android-telefon er ret enkel
Opsætning af en bro mellem en Windows 10-computer og en Android-telefon er ret enkel. Alt du skal gøre er at installere appen Din telefon på både din telefon (fra Play Butik) og pc - den er normalt forudinstalleret på nyere versioner af Windows, men hvis ikke, kan du få adgang til Gå til Microsoft Store og downloade den. Et stort krav for at apps på tværs af platforme skal fungere er, at du skal være logget ind med den samme Microsoft-konto på begge enheder.
Efter at have logget ind på din konto, vil Android-appen anmode om visse tilladelser til at foretage opkald, få adgang til filer, beskeder og kontakter, så de forskellige funktioner i appen fungerer korrekt. Disse tilladelser er nødvendige, og appen fungerer ikke uden dem. Du bør også overveje at slå eventuelle batterioptimeringsfunktioner fra for appen for en problemfri oplevelse. Klik på OK på mobilenheden for at afslutte parringsprocessen.

Klik på accept på mobilenheden
På kompatible Samsung-telefoner er den indledende opsætningsproces lidt anderledes. Nylige Galaxy-enheder har en "Link til Windows" -mulighed bagt direkte ind i operativsystemet, og du behøver ikke installere yderligere apps for at komme i gang. Du skal bare trække menuen med hurtige indstillinger ned og trykke på Link til Windows . Det fører dig til Microsofts login-side, og derfra kan du følge trinene beskrevet ovenfor.

Link til Windows
Udefra er Your Phone-appen til Android ret simpel, men den gør alt det tunge løft, når det kommer til at sende dine data til Windows 10. Selvom begge enheder som standard skal bruge samme WiFi-netværk for at synkronisere, så du kan aktivere deling over mobildata, men du bør stadig overvåge, hvor meget data du bruger. Der vil være tidspunkter, hvor du får en forbindelsesfejl, der indikerer, at Windows ikke kan kommunikere med din telefon; alt du skal gøre i så fald er at åbne din telefon på det tilsluttede håndsæt. Hvis ikke, kan du gå til appens Indstillinger- skærm på din pc og dobbelttjekke, at den funktion, du prøver at bruge, er aktiveret.
Hurtigt tip : Du kan endda aktivere synkronisering for flere pc'er. Det burde fungere, så længe alle pc'er er logget ind med den samme Microsoft-konto som telefonen, og du har kopieret opsætningsprocessen på hver pc.
Notifikation
Din telefon modtager meddelelser om telefonapplikationer direkte på den bærbare computers skærm uden at skulle røre telefonen. Det er nok derfor, at mange af os var interesserede i din telefon i første omgang. Notifikationer synkroniseres som standard, men du kan vælge, hvilke apps der kan sende notifikationer, mens du arbejder. Appvælgeren er tilgængelig på pc-versionen af din telefon, og synkroniserer hele listen over apps installeret på din Android-telefon. For eksempel vil du måske ikke have, at Gmail eller WhatsApp sender dig meddelelser, hvis du har dem åbne i browserfaner på din bærbare computer.

Din telefon modtager meddelelser om telefonapplikationer direkte på den bærbare computers skærm
Når alt er klar, begynder pc'en at projicere appbeskeder på din telefon - alt sammen synkroniseret uden nogen mærkbar forsinkelse. Hvis du modtager beskeder via applikationer som WhatsApp, kan du endda svare direkte fra din computer. Aktivering af denne mulighed kræver yderligere tilgængelighedstilladelser på Android, som appen vil minde dig om ved første brug. Microsoft giver dig også mulighed for at afvise din telefons meddelelser fra din pc, men det fungerer ikke så pålideligt, som det burde.
Ring og sms på pc
Det ser godt ud, når en persons iPhone ringer, og de kan modtage opkald på deres Mac. Nu kan du også gøre det på din Windows 10-computer. Du kan både modtage og foretage opkald fra din pc. Den ledsagende app har en smuk opkaldsskærm, fungerer som du ville forvente, og synkroniserer endda dine kontakter og opkaldshistorik for hurtige opkald.

Ring og sms på pc
Din telefon-appen dirigerer disse opkald via Bluetooth , så parring af de to enheder er påkrævet, for at funktionen kan fungere. Når du konfigurerer for første gang, skal du starte fra sektionen Opkald i Windows-appen, som først vil guide dig gennem en kort opsætningsproces og derefter sende en pop-up til din telefon, der beder om at give adgang. Hvis dette ikke virker, skal du parre din telefon med din Windows-enhed manuelt, hvilket ikke er svært, men kræver et par ekstra trin. Bemærk venligst, at du ikke kan administrere og slette seneste opkaldsposter fra din pc.
På samme måde synkroniserer appen også tekst- og multimediebeskeder, du har modtaget eller sendt inden for de sidste 30 dage. Din Windows-pc vil give dig besked om enhver indgående SMS med mulighed for at besvare eller afvise underretningen. Du kan endda skrive nye beskeder direkte fra din computerskærm.
Del billeder med det samme
Så snart du tager et skærmbillede eller klikker på et billede på dit håndsæt, sender appen Din telefon dem til den parrede computer. Der vil du finde flere måder at interagere med synkroniserede billeder på, herunder deling, lagring af kopier eller endda redigering af dem uden at ændre den originale fil.

Del billeder med det samme
Afhængigt af din netværksforbindelse kan din telefon synkronisere op til 2.000 seneste billeder til din pc. Husk, at appen ikke trækker billeder fra mapper uden for kamerarullen og skærmbilleder-mappen. Hvis du vil sende billeder fra et andet sted, kan du flytte dem til en synkroniseret mappe eller bare e-maile dem til dig selv.
Styr musikafspilning

Styr musikafspilning
Styring af musikafspilning er den seneste tilføjelse til rækken af funktioner, som din telefon i øjeblikket understøtter. Ideen er at lade dig styre de sange, der afspilles på din telefon uden at forlade din computerskærm, inklusive lokale afspilnings- og streaming-apps som Spotify , Play Music osv. lyd, der afspilles på smartphonen, en miniafspiller placeret i Your Phone-appens sidebar, efterligner musikappens mediekontrolmeddelelse. Efter en kort testperiode ruller funktionen nu ud til den brede offentlighed og vil snart komme til dig, hvis den ikke allerede er det.
Fortsæt på pc
Selvom det ikke er en indbygget funktion i din telefon, vises Fortsæt på pc på din telefons deleskærm, hvis du har appen installeret. Dette giver dig mulighed for at sende en browserfane direkte fra din telefon til din pc, så du slipper alt besværet med at kopiere URL'en og videresende den på andre manuelle måder. Mens mange browsere i dag naturligt understøtter denne funktion på tværs af platforme, er Microsofts implementering mere åben, da den giver dig mulighed for at bruge enhver kildebrowser. Destinationen vil dog altid være Edge-browseren på computeren.

Fortsæt på pc
Det er dog meget hurtigere end nogen traditionel måde at flytte faner mellem enheder på. Fortsæt på pc er praktisk, når du falder over en artikel, som du vil læse på en større skærm, eller hvis du undersøger et emne på din mobilenhed og vil overføre alle dine dokumenter til den.
Telefonskærm
Der er et ultimativt værktøj, der giver dig mulighed for at bruge din telefon uden at røre den. Det er din telefons telefonskærm .

Telefonskærm
Denne funktion spejler i det væsentlige din telefons skærm til din tilsluttede pc, så du kan navigere gennem alle dine Android-apps direkte fra Windows, såsom fjernskrivebordssoftware . Selvfølgelig er der nogle andre løsninger, men Microsofts implementering af funktionen fungerer bedre på grund af dens strammere integration med Windows – plus at det ikke kræver yderligere opsætning.
Når Phone Screen er aktiv, kan du bruge musen til at simulere enkelte tryk og tilbagebevægelser og kan rulle lodret, åbne kontekstmenuer og vælge tekst. Mens du gør alt dette på din pc, har du mulighed for at gøre din telefons skærm sort for at holde batteriforbruget lavt og kontrollere privatlivets fred.
Den eneste fangst her er, at Microsoft har gjort Phone Screen eksklusivt til nogle avancerede Samsung-telefoner og afskåret adgangen til den fra OnePlus-telefoner. Efter denne omlægning stoppede funktionen med at stole på Bluetooth, hvilket betyder bedre stabilitet over WiFi, men du har nu færre enheder, der kan bruge det. Hvor ironisk!
Træk og slip fildeling/Kopiér - indsæt på flere enheder
Phone Screen åbnede virkelig døren til mange nye funktioner; En af dem er at dele filer ved hjælp af simpel træk og slip. Dette fungerer begge veje - du kan overføre data både til og fra din telefon ved hjælp af kun din Windows-computer. Brug Phone Screen, åbn filhåndteringen på din telefon og vælg de ønskede filer ved at trykke og holde; et andet tryk og hold vil gøre dem klar til at trække, så kan du slippe dem hvor som helst på din pc. Den samme proces fungerer for biblioteksgenstande.

Træk og slip fildeling
Hvis du forsøger at flytte filer fra din pc, skal du vælge alle filerne og slippe dem hvor som helst på telefonskærmvinduet. De vil snart blive vist i dit håndsæts download-mappe. Bemærk venligst, at der er en grænse på 100 filer pr. overførsel, og intet enkelt element kan være større end 512 MB.
Men hvad nu hvis du bare vil kopiere og indsætte noget tekst eller måske et lille foto mellem enheder? Din telefon-appen på Windows har det rigtige værktøj til det. Når den er aktiveret, giver den dig mulighed for at kopiere tekst, for eksempel på din telefon, som så på magisk vis vil dukke op på din pc's udklipsholder. Du kan også bruge den til at sende små billeder op til 1 MB - alt større vil blive ændret. Husk, at kopiering af alt på én enhed også vil omskrive udklipsholderen overalt, så sørg for, at du ikke mister noget vigtigt.

Funktionen gør det muligt at kopiere og indsætte noget tekst
Begge disse funktioner virker dog kun på nogle Galaxy flagskibe i de sidste par år.
Privatlivsaspekt
Næsten alle vil være bekymrede for privatlivets fred, når næsten alle personlige data på en telefon deles med en internetforbundet pc. For at løse denne bekymring siger Microsoft, at den bruger en lokal forbindelse over dit WiFi-netværk til at flytte ting mellem Windows- og Android-enheder. Det betyder, at dine data ikke i sig selv rejser over internettet, og de gemmes heller ikke på nogen Microsoft-servere – selvom virksomheden muligvis gemmer tilhørende metadata.
Billeder og andre oplysninger, du ser på din pc, hentes fra din telefon og gemmes midlertidigt i cachen. Du kan til enhver tid slette midlertidige filer for at nulstille dem. Kort sagt betyder det, at du ikke skal bekymre dig meget om sikkerhedsaspektet, så længe du bruger et pålideligt netværk og en enhed. Bare sørg for det, så er du klar.
Se mere: