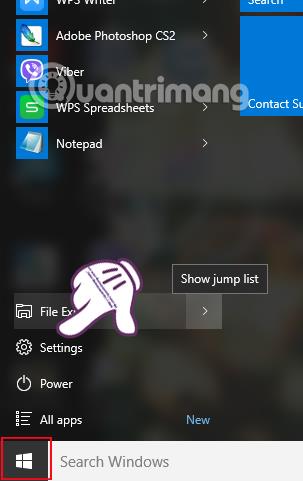Windows 10-versionen giver brugerne mange nye og opgraderede funktioner sammenlignet med tidligere operativsystemer. Inklusiv den smarte notifikation på computeren. Når der er nogen meddelelse fra systemet eller applikationer installeret på Windows 10, vises en lille meddelelses popup på højre side af grænsefladen, ledsaget af lyd. Derfra kan brugerne kende og hurtigt opdatere computerens status såvel som software eller applikationer.
Nogle mennesker skal dog bare vise pop op-meddelelsen og ønsker ikke at tilføje lyd, fordi det nogle gange vil distrahere dem fra det arbejde, de udfører. Meget simpelt! Vi kan helt deaktivere notifikationer på Windows 10-systemet og endda ændre lyden, hvis det ønskes, når du tilpasser indstillinger på computeren.
1. Deaktiver Windows 10-meddelelseslyde via Indstillinger:
Bemærk, at når du gør dette, vil alle lydmeddelelser og popup-meddelelser blive deaktiveret på Windows 10.
Trin 1:
I grænsefladen på computeren skal du klikke på Start-menuknappen og vælge Indstillinger . Eller vi trykker på tastekombinationen Windows + I.

Trin 2:
Næste i indstillingsgrænsefladen vælger vi System .

Trin 3:
I denne grænseflade, i menulisten til venstre, klikker vi på Notifikationer og handlinger . Se derefter på grænsefladen til højre, sektionen Meddelelser vil være alle meddelelser på Windows 10-systemet. Vælg en mulighed for at deaktivere lyden, og skift den derefter til Fra- tilstand .

Trin 4:
På denne grænseflade skal du også rulle ned til sektionen Vis meddelelser fra disse apps , og vælg de applikationer, du vil slå meddelelser fra på Windows 10.

2. Skift meddelelseslyd på lydindstillinger:
Med denne metode kan vi stadig deaktivere eller ændre notifikationslyden, men du modtager stadig notifikationer via pop-up på skærmens grænseflade.
Trin 1:
På skærmgrænsefladen skal du klikke på højttalerikonet og vælge Lyde .

Trin 2:
I lydgrænsefladen skal du vælge fanen Lyde og derefter gå ned til sektionen Lydskema og vælge Windows Standard (modificeret) .
Bemærk , hvis du ikke kan finde afsnittet Windows Standard (modificeret) i Sound Scheme, skal du se ned på afsnittet Programhændelser og klikke på meddelelseslinjen .

Trin 3:
Klik derefter på boksen under Lyde og vælg Ingen for ikke at bruge lyd til meddelelser, og klik derefter på OK for at gemme ændringerne.

Hvis vi vil ændre meddelelseslyden , kan vi vælge lydene på listen i sektionen Lyde , klikke på Test for at teste den valgte lyd og klikke på OK for at gemme.

Så vi har deaktiveret meddelelseslyde på Windows 10. Det er dog bedst at justere meddelelseslyden gennem Lydindstillinger. Du kan slukke eller vælge lyden uden at forsvinde meddelelses-pop-op-vinduet, som når det er gjort i systemindstillingerne.
Se følgende artikler for mere information:
- 7 måder og tilpasninger i artiklen vil hjælpe din Windows 10 "så hurtigt som vinden"
Ønsker dig succes!