Instruktioner til at skabe en smuk Windows 10-grænseflade med Amatical-temasættet og Rainmeter-softwaren

Denne stille interface vil give dig en følelse af afslapning under stressende arbejdsdage.

Rainmeter er software, der giver dig mulighed for at slippe din kreativitet løs og tilpasse din Windows 10-computergrænseflade. I denne artikel vil Quantrimang guide dig til, hvordan du opretter en smuk grænseflade på Rainmeter med temasættet ved navn Amatical af forfatteren ApexXx-Sensei på Deviantart.
Trin 1: Sikkerhedskopier systemet
Dette er et sikkerhedskopieringstrin, som du bør tage for at sikre, at der ikke tabes data, hvis der opstår et problem under installationen af den nye grænseflade. For at sikkerhedskopiere Windows 10-systemet kan du følge instruktionerne nedenfor:
Trin 2: Download og installer Rainmeter
For at downloade Rainmeter skal du tilgå linket nedenfor. Efter download skal du køre filen Rainmeter.exe for at installere programmet. Under installationsprocessen skal du blot klikke på Næste og Installer for at fuldføre installationen.
Bemærk, Rainmeter-applikationen har også en vietnamesisk mulighed, som du nemt kan bruge. Du kan vælge dit sprog lige i begyndelsen af installationsprocessen.
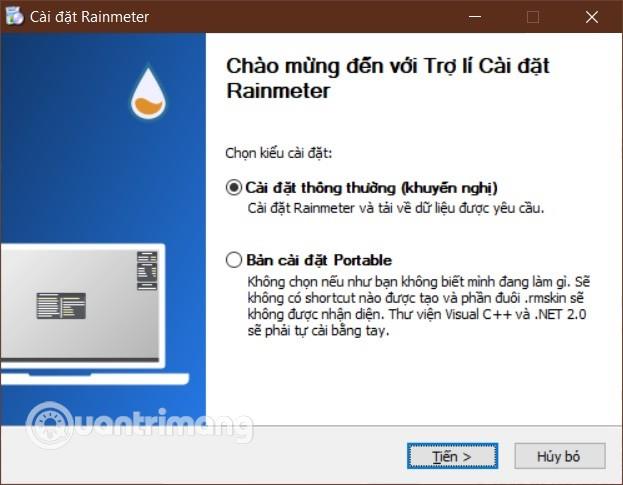
Installer regnmåler
Når installationen er fuldført, skal du køre Rainmeter og slukke for de skins, der vises i øverste højre hjørne af skærmen, for at undgå forvirring. Du slår skins fra ved at højreklikke på skindet og derefter vælge " Deaktiver skin ".
Trin 3: Download og opsæt Amatic-grænsefladen på Windows 10
Besøg venligst Deviantart for at downloade Amatical-temasættet. Bemærk, at for at downloade dette tema skal du registrere dig for en Deviantart-konto, registreringsprocessen tager kun et par minutter.
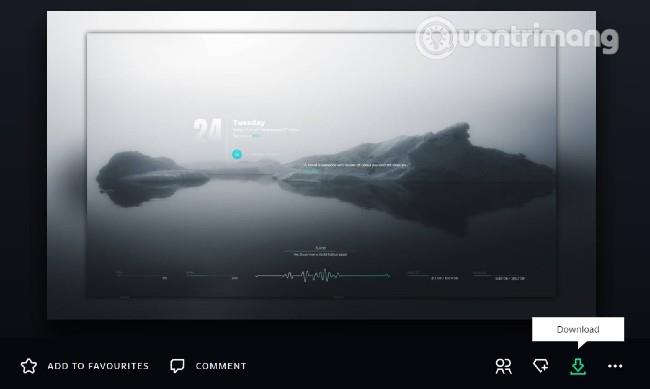
Download temaet Amatic
I Deviantarts webgrænseflade skal du klikke på knappen " Download " for at downloade temaet. Den downloadede temafil vil have formatet " .rmskin ". For at installere temaet skal du dobbelt venstreklikke på den downloadede fil og derefter vælge Installer i bekræftelsesvinduet.
Når du er færdig med at køre, vil Amatical-temaet automatisk blive aktiveret. På dette tidspunkt skal du blot omarrangere placeringen af applikationsikoner og grænsefladekomponenter, så de passer til dine præferencer. Du kan også vælge farver til grænsefladeelementer, så de passer til baggrundsbilledet eller vælge et baggrundsbillede, der matcher den eksisterende farve på grænsefladen.
For at Amatical-temaet skal fungere bedst, bør du vælge mørke tapeter. Derudover bør du også fjerne applikationsikoner på skærmen og skjule proceslinjen for at optimere grænsefladen.
For at åbne Amaticals indstillingsvindue skal du blot dobbeltklikke på huden for at få vist dag, dato og klokkeslæt. Ligeledes kan du redigere eller tilføje dine yndlingscitater til citatlisten, der vises på Amatical-temaet, ved at dobbeltklikke på citat-skallet.
Her er mit resultat efter lidt pjat:

Windows 10-grænseflade efter installation af Amatical-temaet
Sådan skjuler du proceslinjen og standard skrivebordsikoner såsom Denne computer og papirkurven, kan du se følgende artikler:
Link til at downloade tapetet på billedet, hvis du vil:
Held og lykke!
Kiosktilstand på Windows 10 er en tilstand til kun at bruge 1 applikation eller kun få adgang til 1 websted med gæstebrugere.
Denne vejledning viser dig, hvordan du ændrer eller gendanner standardplaceringen af kamerarullemappen i Windows 10.
Redigering af værtsfilen kan medføre, at du ikke kan få adgang til internettet, hvis filen ikke er ændret korrekt. Den følgende artikel vil guide dig til at redigere værtsfilen i Windows 10.
Ved at reducere størrelsen og kapaciteten af billeder bliver det nemmere for dig at dele eller sende dem til nogen. Især på Windows 10 kan du batch-ændre størrelsen på billeder med nogle få enkle trin.
Hvis du ikke behøver at vise nyligt besøgte varer og steder af sikkerheds- eller privatlivsmæssige årsager, kan du nemt slå det fra.
Microsoft har netop udgivet Windows 10 Anniversary Update med mange forbedringer og nye funktioner. I denne nye opdatering vil du se en masse ændringer. Fra Windows Ink stylus-understøttelse til Microsoft Edge-browserudvidelsesunderstøttelse er Start Menu og Cortana også blevet væsentligt forbedret.
Ét sted til at styre mange operationer direkte på proceslinjen.
På Windows 10 kan du downloade og installere gruppepolitikskabeloner til at administrere Microsoft Edge-indstillinger, og denne vejledning viser dig processen.
Dark Mode er en mørk baggrundsgrænseflade på Windows 10, der hjælper computeren med at spare batteristrøm og reducere påvirkningen af brugerens øjne.
Proceslinjen har begrænset plads, og hvis du regelmæssigt arbejder med flere apps, kan du hurtigt løbe tør for plads til at fastgøre flere af dine yndlingsapps.









