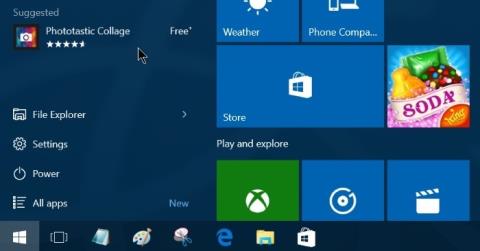En af de nye funktioner integreret i Windows 10 er den virtuelle assistent Cortana. Brugere kan bruge Cortana til at lukke ned, genstarte, søge smart osv. Men trods opdatering af Windows rapporterede mange brugere, at Start Menu-knappen og den virtuelle assistent Cortana ikke virker, eller næsten er frosset " . I artiklen nedenfor vil Tips.BlogCafeIT guide dig gennem nogle løsninger til at rette denne fejl.

1. Kør Start Menu Fejlfinding automatisk
1. Download Start Menu Fejlfinding til din computer, installer og kør.
Download Start Menu Fejlfinding til din enhed og installer den her.
2. Genstart din computer.
2. Nulstil indeks
1. Åbn først vinduet Kontrolpanel og klik derefter på Indekseringsindstillinger .
Hvis du ikke kan se indstillingen Indekseringsindstillinger, skal du i sektionen Vis (Vis efter) ændre den til Små ikoner .
2. Klik på Rediger i vinduet Indekseringsindstillinger .

3. Fjern markeringen i Offline-filer og Internet Explorer-historik, og klik derefter på OK .

4. Klik derefter på Avanceret .

5. Klik på knappen Genopbyg i afsnittet Fejlfinding .

6. Klik på OK for at genopbygge indekset.

7. Vent på, at processen er fuldført, og genstart din computer.
3. Gendan din computer til den tidligere version
1. Højreklik på knappen Start (Windows-ikonet) i nederste venstre hjørne af proceslinjen, og vælg Kør for at åbne kommandovinduet Kør .
2. Indtast rstrui i kommandovinduet Kør, og klik derefter på OK, eller tryk på Enter.
3. Nu dukker et vindue op på skærmen, her klikker du på Næste .
4. Vælg den version af Windows, du brugte før, ved at se på installationsdatoen og -tidspunktet, og klik derefter på Næste for at starte gendannelsesprocessen.

4. Genregistrer applikationen på PowerShell
1. Gå til Indstillinger => Opdatering og sikkerhed .
2. I vinduet Opdatering og sikkerhed skal du finde og vælge For udviklere i venstre rude.
3. Klik på Udviklertilstand, og klik derefter på Ja i pop op-vinduet.

4. Luk vinduet Opdaterings- og sikkerhedsindstillinger.
5. På Cortanas søgefelt skal du indtaste powershell der.
6. Højreklik på Windows PowerShell på søgelisten og vælg Kør som administrator .
7. Indtast kommandoen nedenfor i PowerShell-vinduet, og tryk på Enter :
Get-AppXPackage | Foreach {Add-AppxPackage -DisableDevelopmentMode -Register “$($_.InstallLocation)\AppXManifest.xml”}
8. Vent på, at kommandoen udføres, og du behøver ikke at være opmærksom på fejlene.
9. Tjek endelig, om Cortana og Start Menu virker eller ej.
5. Opret en ny brugerkonto
1. Åbn Indstillinger => Konti .
2. Vælg Familie og andre brugere i venstre rude, og klik derefter på Tilføj en anden på denne pc .

3. I vinduet " Hvordan logger denne person på " skal du klikke på " Jeg har ikke denne persons loginoplysninger ".
4. I vinduet " Lad os oprette din konto " skal du klikke på " Tilføj en bruger uden en Microsoft-konto ".
5. Indtast brugernavn og adgangskode (hvis du vil), og klik derefter på Næste .
6. Klik derefter på det nye brugernavn og vælg knappen Skift kontotype .
7. Indstil den nye bruger som administrator og klik derefter på OK .
8. Log ud , og log derefter ind igen med den nye bruger.
9. Tjek om Start Menu og Cortana virker. Hvis det allerede virker, skal du fortsætte med at overføre filer og indstillinger til den nye brugerkonto.
Se nogle flere artikler nedenfor:
Held og lykke!