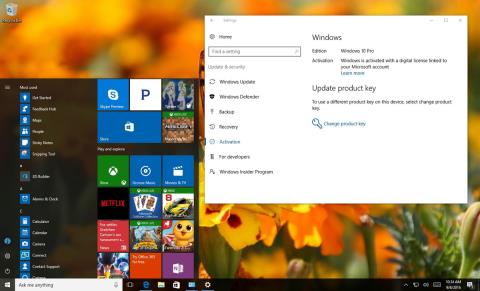På Windows 10 Anniversary Update-versionen har Microsoft ændret en række funktioner, herunder hvordan man aktiverer. Også fra Windows 10 Anniversary Update vil produktnøglen ikke kun blive knyttet til hardwaren, men du kan også linke produktnøglen til din Microsoft-konto.
Denne nye funktion giver dig mulighed for at genaktivere Windows 10 uden at skulle kontakte Microsoft, når du ændrer hardwaren på din computer, herunder udskiftning af bundkort og processor. processor) eller harddisk.

Hvordan forbinder jeg Windows-licens med Microsoft-konto?
For at sikre, at alt fungerer korrekt, skal du først sørge for, at Windows 10 er blevet aktiveret korrekt. For at gøre dette skal du følge nedenstående trin:
1. Åbn Indstillinger.
2. Find og klik på Opdater og sikkerhed i vinduet Indstillinger .
3. Klik derefter på Aktivering.
I aktiveringsvinduet vil du se meddelelsen "Windows er aktiveret med en digital licens" (eller produktnøgle).
På dette tidspunkt kan du være sikker på, at din Windows 10 er blevet aktiveret korrekt. Det næste trin er at tilføje den ønskede Microsoft-konto med produktnøglen. Det skal bemærkes, at processen vil ændre din konto fra en lokal konto til en Microsoft-konto.
1. Åbn vinduet Indstillinger .
2. Find og klik på Konti i vinduet Indstillinger .
3. Klik derefter på Dine oplysninger.
4. Klik i stedet på linket Log på med din Microsoft-konto.

5. Udfyld dine loginoplysninger.
6. Klik på Log ind.

7. Indtast din nuværende adgangskode.
8. Klik på Næste .

9. Klik på Angiv en PIN-kode , eller klik på linket Spring over dette trin for at fuldføre processen.

Når du har gennemført ovenstående trin, kan du slette din Microsoft-konto.
Nu kan du kontrollere, om den digitale licens - det nye ophavsretssystem på Windows 10 - er blevet knyttet til din Microsoft-konto ved at følge nedenstående trin:
1. Åbn Indstillinger .
2. Klik på Opdater og sikkerhed i vinduet Indstillinger .
3. Klik på Aktivering .

På aktiveringssiden vil du se beskeden "Windows er aktiveret med en digital licens knyttet til din Microsoft-konto".
Alternativt kan du bruge en webbrowser til at logge ind på din Microsoft-konto og navigere til afsnittet Enheder. Hvis du ser din computer på listen her, betyder det, at din Microsoft-konto er knyttet til licenseret Windows.

Se nogle flere artikler nedenfor:
Held og lykke!