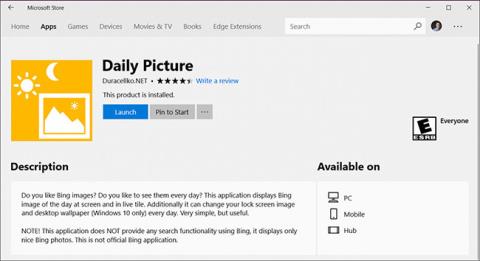Mange mennesker ønsker at ændre stilen på deres Windows 10-computer ved at ændre tapetet og bruge den timelige tilfældige tapetændringstilstand. Når du indstiller en timer til at ændre tapetet, vil computeren automatisk ændre tapetet tilfældigt eller i den rækkefølge af billeder, brugeren har valgt. I denne artikel vil Tips.BlogCafeIT guide dig, hvordan du planlægger en tapetændring på Windows 10.
Trin 1:
På Windows 10 Desktop-grænsefladen skal du klikke på Windows-vinduesikonet og vælge Indstillinger eller bruge Windows + I-tastkombinationen til at åbne vinduet Indstillinger.

Trin 2:
I grænsefladen Indstillinger klikker vi på punktet Personalisering .

Trin 3:
Ved siden af brugergrænsefladen skal du i menuen til venstre vælge Baggrund for at ændre tapetet til din Windows 10-computer.

Trin 4:
Ser du på grænsefladen til højre, i Baggrundssektionen nedenfor, klikker du på rullepilen og vælger Slideshow for at aktivere tilstanden til automatisk at ændre tapetet på din computer i henhold til de valgte billeder.

Trin 5:
Når du er i slideshow-tilstand, vil vi se Skift billede hver sektion vises. Denne sektion giver brugerne mulighed for at indstille tidspunktet for, at computeren automatisk ændrer tapet. Den maksimale tid til at skifte tapet på Windows 10 er 1 dag og minimum er 1 minut. Klik på pilen for at vælge det tidspunkt, du automatisk vil ændre tapetet.

Trin 6:
I afsnittet Billede vil brugeren , når han klikker på Gennemse , vælge den mappe, der indeholder det billede, de vil ændre tapetet på deres Windows 10-computer.

Så din computers stil er blevet fuldstændig ændret, hvilket gør den meget mere unik og unik. Tapetet ændres automatisk i henhold til den tid, vi har indstillet. Hvis du ikke vil bruge timer-tilstanden til tapetskift på din Windows 10-computer, skal vi bare vende tilbage til billedtilstand for tapetet, og du er færdig.
Se følgende artikler for mere information:
Ønsker dig succes!