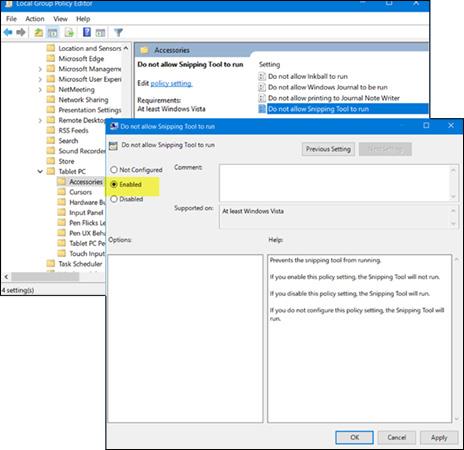Snipping Tool er standard screenshot-applikation indbygget i Windows. Du kan bruge dette værktøj til at tage eller redigere billeder, hvis du vil. Hvis du er en almindelig bruger, er denne applikation virkelig nyttig, fordi den integrerer mange unikke skærmoptagelsesfunktioner. Det er dog ikke alle, der behøver at bruge dette værktøj. Lad os se, hvordan du slår Snipping Tool til og fra i Windows 7/8/10!
Deaktiver Snipping Tool i Windows 10
Brug af Group Policy Editor (GPEDIT)
Først skal du indtaste ' gpedit.msc ' i Start søgning og trykke på Enter for at åbne Local Group Policy Editor . Derefter skal du navigere til følgende indstillinger:
Brugerkonfiguration > Administrative skabeloner > Windows-komponenter > Tablet PC > Tilbehør.
I højre side af Tilbehør skal du dobbeltklikke på Tillad ikke at klippeværktøjet kører for at åbne vinduet Egenskaber og vælge Aktiveret for at deaktivere klippeværktøj i Windows 10.
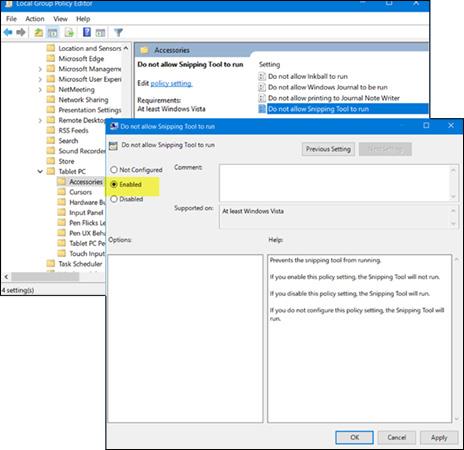
For at genaktivere klippeværktøjet skal du klikke på Ikke konfigureret og klikke på Anvend for at afslutte.
Brug af registreringseditor (REGEDIT)
Kør regedit for at åbne Registreringseditor og naviger til stien nedenfor:
HKEY_LOCAL_MACHINE\SOFTWARE\Policies\ Microsoft\TabletPC

Dobbeltklik på DisableSnippingTool og skift værdidata fra 0 til 1 for at deaktivere Snipping Tool i Windows 10. For at genaktivere dette værktøj skal du ændre ovenstående værdi tilbage til 0.
Held og lykke!
Du kan konsultere: