Instruktioner til at ændre skærmens lysstyrke på Windows 11

Ligesom tidligere versioner af Windows giver Windows 11 dig mulighed for nemt at justere lysstyrken og mørket på skærmen, så den passer bedst til dine behov.

Ligesom tidligere Windows-versioner giver Windows 11 dig mulighed for nemt at justere skærmens lysstyrke på enheder med integrerede skærme (bærbare computere, alt-i-en pc'er...), så de passer til dine behov. bedst egnet til brugsbehov. Med blot et par enkle klik i appen Indstillinger kan du justere skærmens lysstyrke, når du vil. Sådan gør du.
Skift skærmens lysstyrke ved hjælp af menuen Hurtige indstillinger
Hurtige indstillinger er en ekstremt nyttig menu på Windows 11, der giver dig mulighed for hurtigt at gribe ind og tilpasse nogle grundlæggende indstillingsaspekter af systemet uden at skulle have adgang til applikationen Indstillinger som sædvanligt.
Først skal du klikke på knappen Hurtige indstillinger på din proceslinje, som er en skjult knap placeret i området med WiFi-, højttaler- og batteriikonerne i det yderste højre hjørne af skærmen.

Når menugrænsefladen Hurtige indstillinger dukker op, skal du kigge efter lysstyrkeskyderen med et solikon ved siden af. Klik (eller tryk) og træk cirklen på lysstyrkeskyderen for at øge eller mindske skærmens lysstyrke tilsvarende. Slip hånden, når du vælger det passende lysstyrkeniveau.
Hvis du er opmærksom, vil du se solikonet vokse sig større eller mindre afhængigt af lysstyrken indstillet på skyderen. Når du har valgt den skærmlysstyrke, du ønsker, kan du lukke menuen Hurtige indstillinger ved at klikke et vilkårligt sted uden for menuen eller klikke igen på WiFi-, højttaler- og batteriikonområdet på proceslinjen.
Skift skærmens lysstyrke i appen Indstillinger
Du kan også ændre lysstyrken på den indbyggede skærm ved hjælp af det velkendte Windows Settings-program.
Åbn først programmet Indstillinger Windows ved at trykke på Windows + i- tastkombinationen . Eller du kan også højreklikke på Start-knappen på proceslinjen og vælge " Indstillinger " fra pop op-menuen.
I vinduet Indstillinger, der åbnes, skal du klikke på " System " i sidebjælken og derefter vælge " Display ".
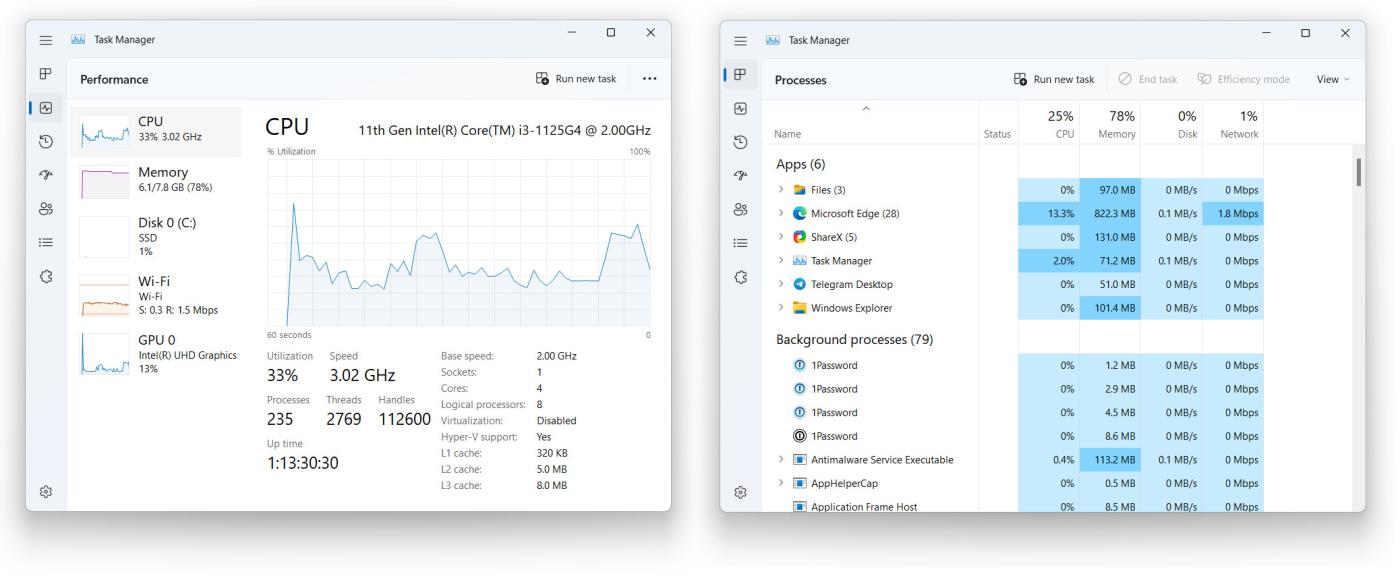
Rul ned til afsnittet " Lysstyrke og farve " i indstillingerne for systemdisplay . I afsnittet " Lysstyrke " skal du bruge skyderen til at øge eller mindske skærmens lysstyrke.

Luk Indstillinger, når du er færdig. Når du har brug for at justere lysstyrken igen, skal du gå til Indstillinger > System > Skærm igen eller bruge menuen Hurtige indstillinger nævnt ovenfor.
Skyderen til justering af skærmens lysstyrke er ikke tilgængelig
Hvis du ikke bruger en enhed med en indbygget skærm (såsom en bærbar computer, tablet eller alt-i-en), er skyderen for skærmens lysstyrke i Hurtige indstillinger muligvis ikke tilgængelig (skift til grå). På dette tidspunkt skal du bruge skærmens fysiske kontroller til at ændre lysstyrken. Se din brugervejledning eller producentens supportwebsted for at lære, hvordan du gør dette. Held og lykke!
Kiosktilstand på Windows 10 er en tilstand til kun at bruge 1 applikation eller kun få adgang til 1 websted med gæstebrugere.
Denne vejledning viser dig, hvordan du ændrer eller gendanner standardplaceringen af kamerarullemappen i Windows 10.
Redigering af værtsfilen kan medføre, at du ikke kan få adgang til internettet, hvis filen ikke er ændret korrekt. Den følgende artikel vil guide dig til at redigere værtsfilen i Windows 10.
Ved at reducere størrelsen og kapaciteten af billeder bliver det nemmere for dig at dele eller sende dem til nogen. Især på Windows 10 kan du batch-ændre størrelsen på billeder med nogle få enkle trin.
Hvis du ikke behøver at vise nyligt besøgte varer og steder af sikkerheds- eller privatlivsmæssige årsager, kan du nemt slå det fra.
Microsoft har netop udgivet Windows 10 Anniversary Update med mange forbedringer og nye funktioner. I denne nye opdatering vil du se en masse ændringer. Fra Windows Ink stylus-understøttelse til Microsoft Edge-browserudvidelsesunderstøttelse er Start Menu og Cortana også blevet væsentligt forbedret.
Ét sted til at styre mange operationer direkte på proceslinjen.
På Windows 10 kan du downloade og installere gruppepolitikskabeloner til at administrere Microsoft Edge-indstillinger, og denne vejledning viser dig processen.
Dark Mode er en mørk baggrundsgrænseflade på Windows 10, der hjælper computeren med at spare batteristrøm og reducere påvirkningen af brugerens øjne.
Proceslinjen har begrænset plads, og hvis du regelmæssigt arbejder med flere apps, kan du hurtigt løbe tør for plads til at fastgøre flere af dine yndlingsapps.









