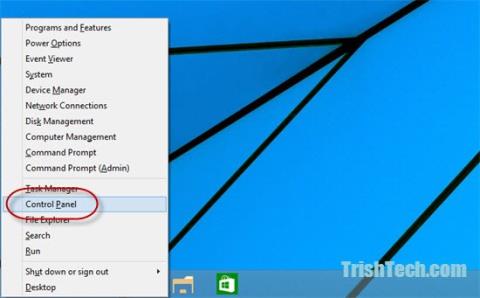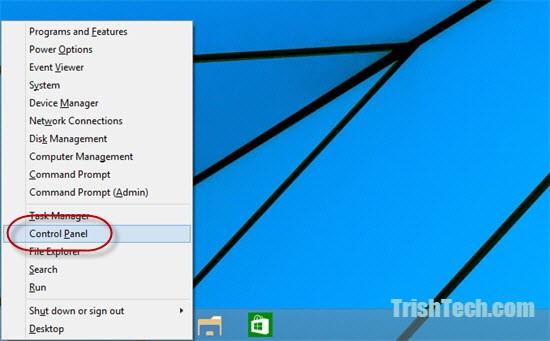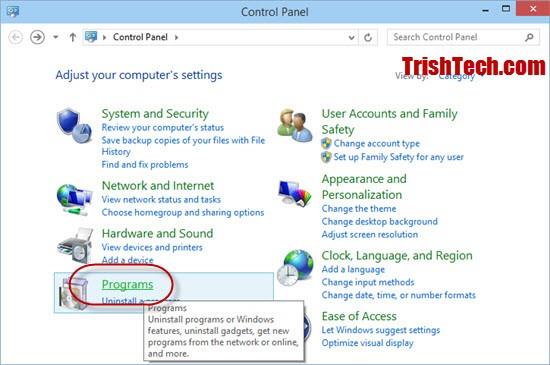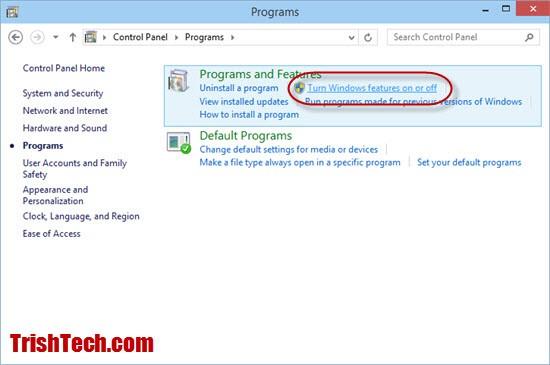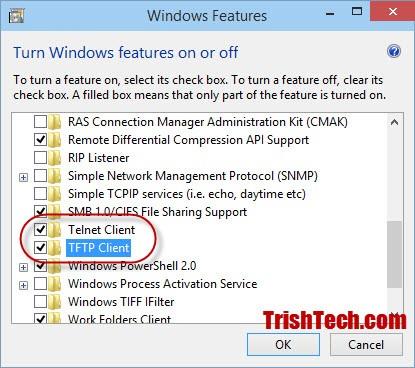TFTP, også kendt som Trivial File Transfer Protocol, giver brugerne mulighed for at overføre filer eller overføre filer fra en fjerncomputer. Men som standard er TFTP deaktiveret på Windows 10/8/7, så hvis du vil bruge TFTP skal du aktivere muligheden.
Aktiver TFTP og Telnet Client på Windows 10
Følg nedenstående trin for at aktivere TFTP og Telnet Client på Windows 10:
1. Tryk på Windows + X- tastkombinationen for at åbne Power User-menuen. Her klikker du på Kontrolpanel for at åbne vinduet Kontrolpanel.
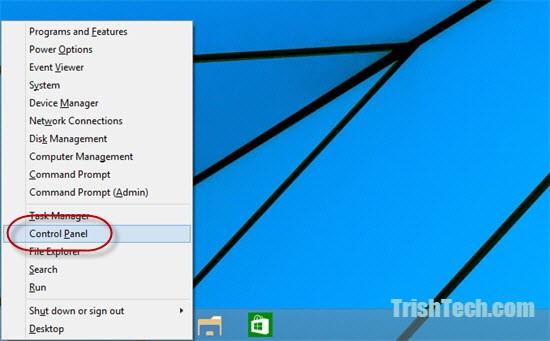
2. Find og klik på Programmer i vinduet Kontrolpanel .
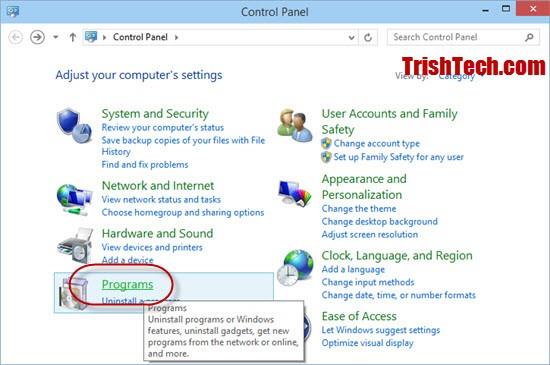
3. I det næste vindue skal du klikke på linket Slå Windows-funktioner til eller fra under Programmer og funktioner.
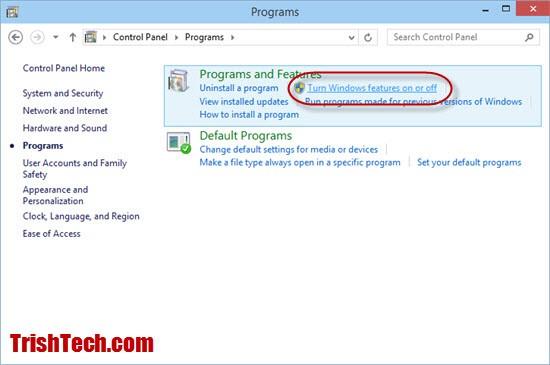
4. Nu vises vinduet Windows-funktioner på skærmen. Her finder du og kontrollerer TFTP Client og Telnet Client og klik derefter OK.
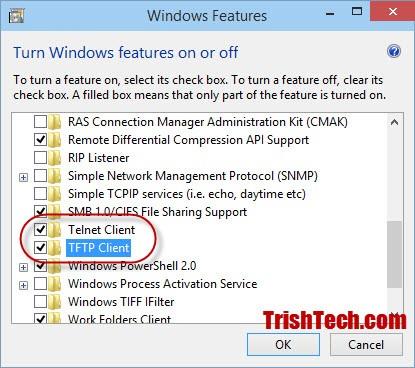
5. Processen med at aktivere Telnet- og TFTP-klienter på Windows 10 vil tage noget tid. Når du er færdig, vil skærmen vise et kommandopromptvindue, indtast tftp- og telnet- kommandoerne der for at kontrollere, om disse muligheder fungerer korrekt eller ej.
Se nogle flere artikler nedenfor:
Held og lykke!