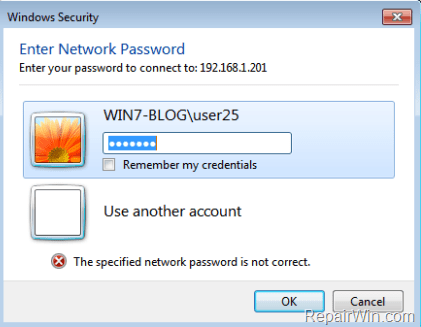I nogle tilfælde skal brugere aktivere Admin Shares på den lokale harddisk. Admin Shares er standarddelingskontoen for alle harddiske (C$, D$,...) på Windows-computere. Som standard er administratordelinger skjulte og utilgængelige på netværket.
På Windows Vista og nyere Windows-versioner forhindrer lokale konti i at få adgang til Admin Shares via netværket. Og hvis du forsøger at oprette forbindelse fra en anden computer på systemet med Admin Shares, vil du modtage fejlmeddelelsen "Login mislykkedes: Windows kan ikke logge dig på. Sørg for, at dit brugernavn og din adgangskode er korrekt".

1. Hvordan aktiverer man standard Admin Share på Windows 10/8/7?
Bemærk:
For at få adgang til Admin Share skal du sikre dig, at værtscomputeren (vært) og klientcomputeren (gæst) skal være i den samme arbejdsgruppe eller domæne (begge skal have samme arbejdsgruppenavn eller domænenavn). For at finde disse oplysninger skal du åbne Windows Stifinder, derefter højreklikke på computerikonet, vælge Egenskaber for at se (eller ændre) arbejdsgruppens navn.
- Værtscomputer: computer, der har Admin share aktiveret.
- Gæstecomputer: computere på netværket vil oprette forbindelse til administratordelingen på værtscomputeren.
Trin 1: Aktiver administratorkontoen og indstil en adgangskode
Hvis du vil have adgang til Admin-delingen på computeren (Host - server), skal du først aktivere Admin-kontoen og derefter angive en adgangskode til Admin-kontoen på computeren. For at gøre dette skal du følge nedenstående trin:
1. Tryk på Windows + R- tastkombinationen for at åbne kommandovinduet Kør.
2. I kommandovinduet Kør skal du indtaste lusrmgr.msc der og trykke på Enter.

3. Åbn derefter Brugere.

4. Højreklik på Administrator , vælg Egenskaber.

5. Fjern markeringen i Konto er deaktiveret , og klik derefter på OK.

6. Højreklik derefter på administratorkontoen igen, og vælg Indstil adgangskode .

7. Indstil en adgangskode til administratorkontoen, og klik derefter på OK.
Trin 2: Aktiver fil- og udskriftsdeling på Windows Firewall
Det næste trin er at aktivere fil- og udskriftsdeling via Windows Firewall (på serveren).
1. Tryk på Windows + R- tastkombinationen for at åbne kommandovinduet Kør.
2. Gå ind i kontrolpanelet i vinduet Kør, og tryk på Enter for at åbne Kontrolpanel.

3. Klik på System og sikkerhed i kontrolpanelvinduet .

4. Vælg Tillad en app gennem Windows Firewall.

5. Klik på Skift indstillinger .

6. Fjern markeringen, marker derefter igen, vælg Fil- og printerdeling , og klik derefter på OK.

Trin 3: Tilføj LocalAccountTokenFilterPolicy-værdien til registreringsdatabasen
1. Tryk på Windows + R- tastkombinationen for at åbne kommandovinduet Kør.
2. Indtast regedit der, og tryk på Enter , eller klik på OK for at åbne Registreringseditor.

3. I vinduet Registreringseditor skal du navigere til nøglen:
HKEY_LOCAL_MACHINE\SOFTWARE\Microsoft\Windows\CurrentVersion\Policies\System
4. Højreklik på systemtasten, vælg Ny => DWORD (32-bit) værdi .

5. Navngiv den nye værdi LocalAccountTokenFilterPolicy , og tryk på Enter.

6. Dobbeltklik på LocalAccountTokenFilterPolicy , og indstil værdien i værdidatarammen til 1.

7. Luk vinduet Registreringseditor.
8. Genstart din computer.
9. Når din computer er færdig med at starte op, kan du nu få adgang til Admin-delingsdisken på værtscomputeren fra en hvilken som helst computer på systemet (Gæst) ved at indtaste kommandovinduet eller rammen Kør. Søg efter navnet (eller IP-adressen) på server og drev, du vil have adgang til, ved at tilføje &-symbolet efter drevnavnet.
Hvis du f.eks. vil have adgang til drev "C:\" på computeren "ComputerA", skal du indtaste kommandovinduet Kør:
\\ComputerA\C$

Se nogle flere artikler nedenfor:
Held og lykke!