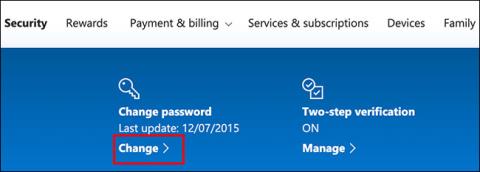For at opretholde netværkssikkerheden bør du fra tid til anden ændre din computeradgangskode. Windows 10 gør dette nemt, fordi du kan indstille udløbsdatoer for adgangskode.
Trinnene til at gøre dette varierer, afhængigt af om du bruger en lokal konto eller en Microsoft-konto til at logge ind på din Windows-pc, så dagens artikel vil se på processen for begge tilfælde. .
Indstil adgangskodens udløbsdato for Microsoft-konto
På Windows 10 bemærker du muligvis, at Microsoft vil have, at du bruger en tilknyttet Microsoft-konto til at logge ind i stedet for en lokal konto.
Du kan indstille en adgangskodeudløbsdato for din Microsoft-konto online. Du vil derefter blive bedt om at nulstille din adgangskode hver 72. dag. Du skal angive en ny adgangskode, før du kan aktivere (eller deaktivere) denne indstilling.
For at gøre det skal du gå til Microsoft-kontosikkerhedsområdet og logge på. Klik på "Skift" i afsnittet "Skift adgangskode " øverst .

Du bliver bedt om at angive din nuværende adgangskode samt en ny adgangskode (du kan ikke genbruge en eksisterende adgangskode, så indtast en ny sikker adgangskode i stedet).
Da du vil indstille en udløbsdato for adgangskoden, skal du klikke på boksen ud for "Få mig til at ændre min adgangskode hver 72. dag" for at aktivere denne funktion.
Klik på "Gem" for at anvende den nye adgangskode og udløbsdato.

Hvis ændringen lykkes, bliver du omdirigeret tilbage til Microsoft-kontosikkerhedssiden. Log ind og ud af Windows for at bruge din nye adgangskode.
Adgangskoder til Microsoft-konti udløber efter 72 dage, og du bliver bedt om at ændre din adgangskode, næste gang du logger ind.
Indstil adgangskodens udløbsdato for lokale konti
Hvis du bruger en lokal konto på din pc og ikke en Microsoft-konto, kan du stadig indstille en udløbsdato for din adgangskode.
Aktiver udløb af adgangskode
Først skal du deaktivere en indstilling, der forhindrer adgangskoder i at udløbe.
For at gøre dette skal du trykke på Windows+ tasterne Rfor at åbne Kør. Skriv netplwiz , og klik derefter på OK for at åbne brugerkontoindstillinger.

På fanen Avanceret skal du klikke på "Avanceret" for at åbne værktøjet "Avanceret brugerstyring" .

Klik her på "Brugere" i venstre menu, og højreklik derefter på brugerkontoen. Klik på "Egenskaber" for at indtaste de avancerede indstillinger for din lokale brugerkonto.

I menuen Egenskaber skal du fjerne markeringen i "Adgangskode udløber aldrig" og derefter klikke på OK.

Indstil maksimal adgangskodevarighed via Local Group Policy Editor
Nu skal du indstille den maksimale varighed for din adgangskode. I modsætning til Microsoft-konti kan du indstille adgangskodens udløbstid for din lokale konto, når som helst du vil.
Standarden på Windows 10 er 42 dage. Hvis du vil lade det være så længe, kan du fortsætte med at bruge din pc som normalt. Når det er tid til at nulstille din adgangskode, bliver du bedt om at ændre din adgangskode.
Hvis din maskine kører Windows 10 Pro, Education eller Enterprise, skal du trykke på Windows+ Rfor at åbne Kør. Indtast her gpedit.msc, og klik derefter på OK for at åbne den lokale gruppepolitikeditor .
(Hvis din computer kører Windows 10 Home, skal du følge instruktionerne i næste afsnit.)

I venstre menu skal du navigere til Computerkonfiguration > Windows-indstillinger > Sikkerhedsindstillinger > Kontopolitikker > Adgangskodepolitik og dobbeltklikke på "Maksimal adgangskodealder" .

Skift værdien fra 42 til den foretrukne varighed (i dage), og klik derefter på OK for at gemme indstillingerne.

Udløbsdatoen for lokale konti på pc er nu indstillet til den foretrukne længde. Når denne tid er udløbet, vil Windows bede dig om at nulstille din adgangskode.
Indstil maksimal adgangskodeudløb via Windows PowerShell
Hvis din computer kører Windows 10 Home, skal du bruge PowerShell eller kommandoprompt for at indstille den maksimale adgangskodevarighed. Du kan også bruge dette som et alternativ til Local Group Policy Editor-processen på Windows 10 Pro, Enterprise og Education.
For at komme i gang skal du højreklikke på Start-menuen og derefter klikke på Windows PowerShell (Admin) eller Kommandoprompt (Admin) , afhængigt af din version af Windows.
I PowerShell- vinduet skal du skrive net-konti for at finde den maksimale adgangskodevarighed, der er tilgængelig for kontoen.
Hvis du vil ændre standard 42 dage, skal du indtaste nettokonti /maxpwage:00 og erstatte 00 med det tidsrum (i dage), du vil bruge.

Den maksimale adgangskodevarighed, du vælger, gælder for alle lokale konti på pc'en.
Håber du har succes.