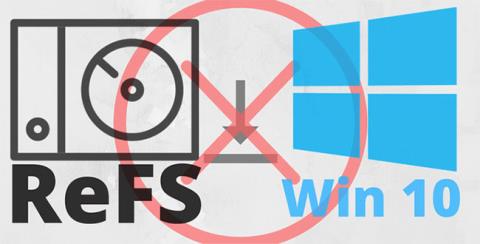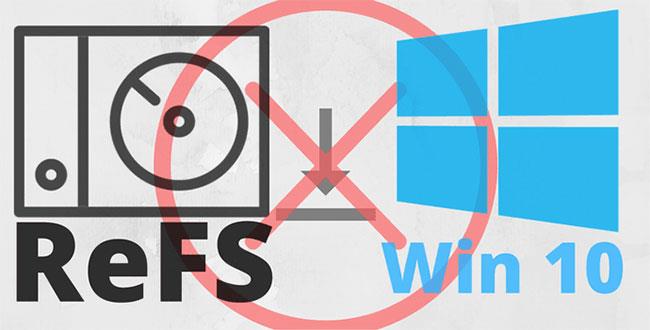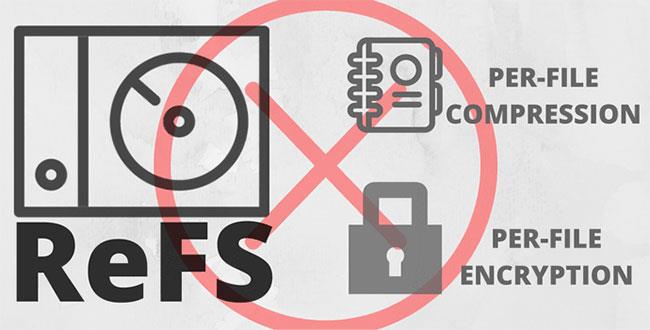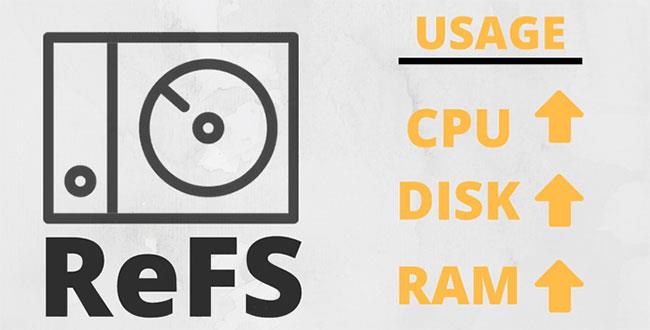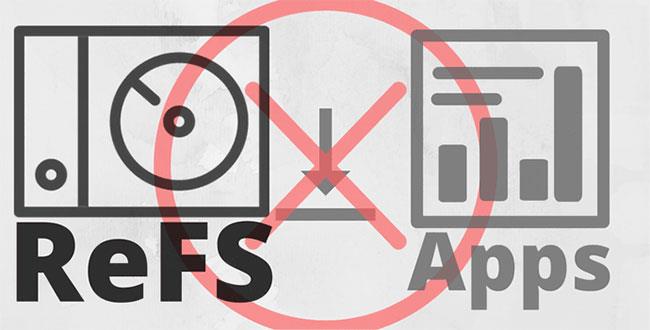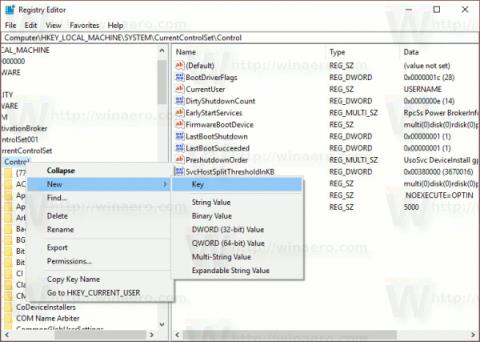Blandt alle de funktioner og forbedringer, som Windows 10 Pro for Workstations-versionen modtog, skiller ReFS sig mest ud. Microsoft deaktiverer i øjeblikket muligheden for at oprette nye ReFS-partitioner i alle andre udgaver undtagen Workstation-udgaven. Lad os se på de 5 bedste grunde til, at ReFS endnu ikke er meget udbredt på Windows 10.
1. Kan ikke installere operativsystemet på ReFS-partitionen
Den første begrænsning af ReFS er, at den ikke understøtter installationen af noget operativsystem, heller ikke Windows Server-versioner. ReFS tjener i øjeblikket kun formålet med datalagring. Windows eller Linux kan ikke afgøre, om et ReFS-drev er bootbart.
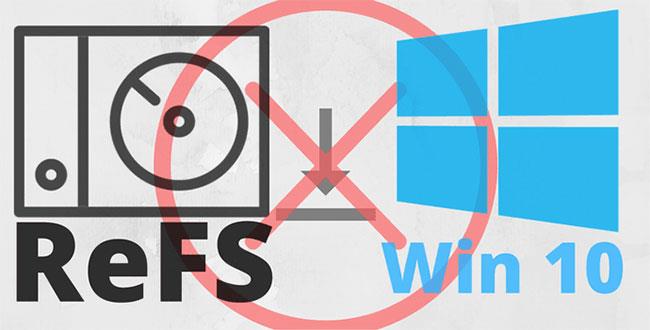
Kan ikke installere operativsystemet på ReFS-partitionen
2. Begrænset kompression og kryptering
I sin nuværende version understøtter ReFS ikke kryptering og komprimering på filniveau, og den har dårlig understøttelse af Windows Bitlocker, i modsætning til den fuldt kompatible NTFS .
For en person med store mængder data er komprimering en vigtig funktion. Ligeledes er kryptering også vigtig for at beskytte følsomme data.
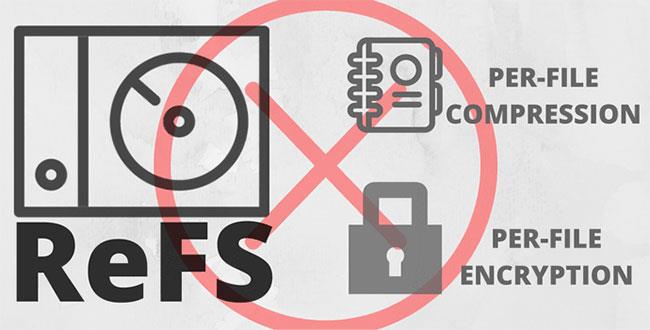
Begrænset komprimering og kryptering
3. Begrænset ydeevne
I modsætning til NTFS bruger ReFS flere systemressourcer og har en større indflydelse på drevets IOP. I et servermiljø er dette ikke et problem, men på en normal pc kan dette påvirke brugen.
Jo større ReFS-drevarrayet er, jo mere RAM, processorcyklusser og drev-IOP vil det bruge til at kontrollere filens integritet.
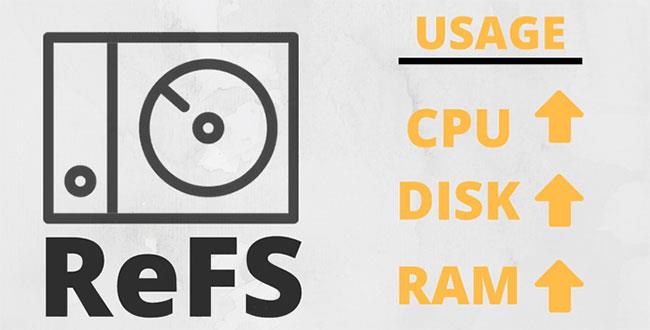
ReFS bruger mange systemressourcer
4. Kan ikke installere programmet
Ligesom operativsystemet i den første grund, understøtter ReFS-drev ikke installation af nogen applikationer eller programmer. Årsagen bag dette er manglen på understøttelse af hårde links i ReFS.
Meget få programmer må installeres på ReFS-drev, og selv dem, der kan installeres, har problemer, mens de kører.
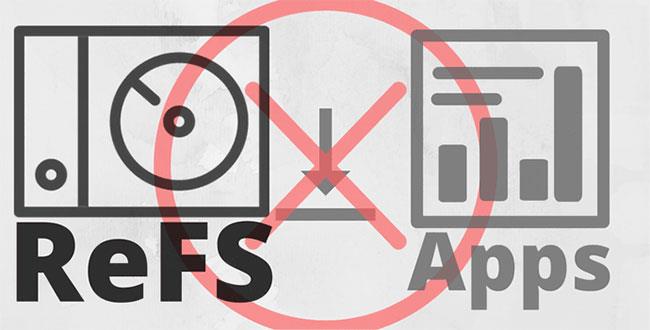
ReFS understøtter ikke installation af nogen applikationer eller programmer
5. Overskud
Den sidste årsag er ikke relateret til teknik, men primært på grund af forretningsstrategi. Ligesom Windows 10 S kun er forudinstalleret på Surface bærbare computere, ønsker Microsoft at tvinge brugerne til at opgradere fra Pro til Pro Workstation ved at bruge denne taktik for at øge salget.
Selvom det er en stor og dyr opgave at optimere et operativsystem til serverhardware, er det bestemt heller ikke særlig brugervenligt at deaktivere funktioner, der allerede er tilgængelige i en version.
Hvad skal du gøre, hvis du har et ReFS-drev?
Hvis du allerede har et drev eller VHD i ReFS-format, kommer dine data ingen vegne. Microsoft har lige deaktiveret muligheden for at oprette nye ReFS-drev, og du kan stadig få adgang til ReFS-drev. Derudover vil denne begrænsning kun træde i kraft med Fall Creator Update, så du stadig kan oprette ReFS-partitioner.