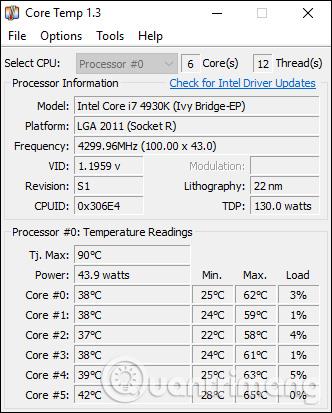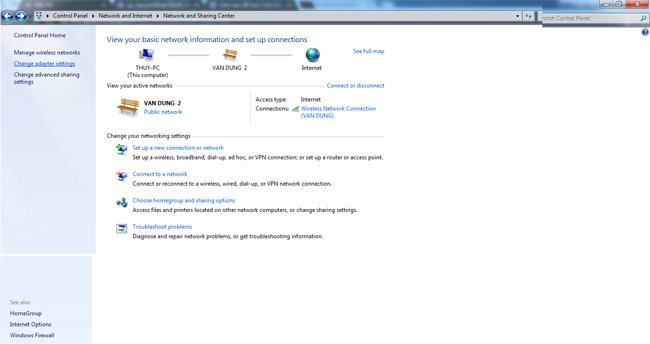Som du ved, er DNS domænenavnesystemet (Domain Name System). Dette er systemet, der giver dig mulighed for at bruge nettet og alle dets tjenester. DNS hjælper med at konvertere domænenavne, som er nemme for mennesker at huske, til den tilsvarende fysiske IP-adresse for det pågældende domænenavn. Din DNS leveres normalt af din internetudbyder, og nogle gange er den upålidelig. Hvis du har opsat et brugerdefineret DNS-system eller ønsker at ændre din DNS til at være mere pålidelig ligesom Googles åbne DNS-systemer, kan du følge instruktionerne nedenfor.
Sådan bruger du brugerdefinerede DNS-indstillinger i Windows
Åbn Kontrolpanel og naviger til Netværk og Internet . Her skal du åbne Netværks- og delingscenter .

Find og åbn sektionen Skift adapterindstillinger i venstre panel på siden
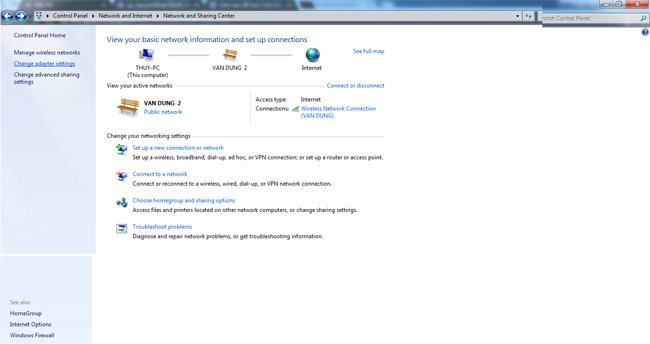
Klik på Brug følgende DNS-serveradresser .
Højreklik derefter på netværksforbindelsen (Wi-Fi eller Ethernet) - tilslut computeren til internettet og vælg Egenskaber.
Find og vælg Internet Protocol Version 4 (TCP/IPv4) fra listen i afsnittet Netværk .
Klik på Egenskaber, og vælg derefter Brug følgende IP-adresse .
På den næste skærm skal du skrive og indtaste den DNS-server, du ønsker. Googles offentlige DNS-adresser er normalt det mest populære valg.
Det er gjort! Nu har du opsat (tilpasset) DNS på Windows 10, som du vil.
Tip: For at ændre DNS hurtigt og nemt kan du bruge programmer som DNS Switch Pro ( link: http://changedns.how/ ) til at gøre det på farten uden at åbne Kontrolpanel. Sådanne hjælpeprogrammer vil også give dig et rimeligt udvalg af DNS-servere.
Held og lykke!