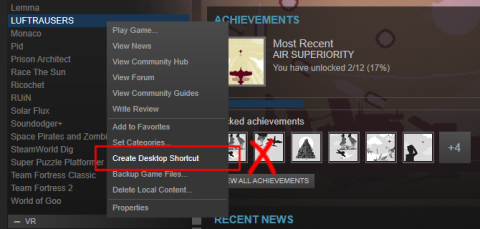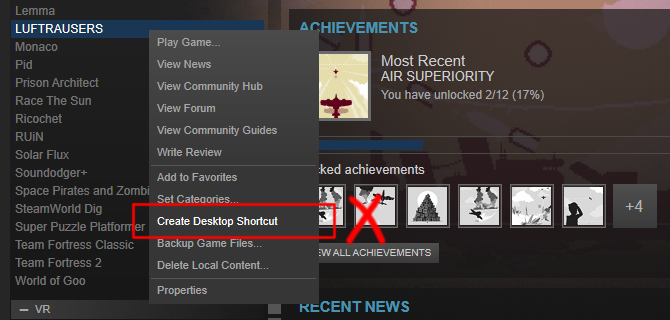Siden Windows 8 og fortsætter indtil Windows 10, kan programgenveje fastgøres til både startmenuen og proceslinjen. Det kan siges, at denne funktion er yderst nyttig til applikationer, som du bruger ofte.
Hvis du spiller spil gennem Steam, har du måske bemærket, at Steam-spilfunktionen ikke kan fastgøres, selvom du har oprettet en genvej til spillet fra dit Steam-bibliotek. Årsagen er, at de oprettede Steam-genveje er genveje, der linker til internettet. Og denne genvej fungerer bedre på skrivebordet, når du dobbeltklikker på genvejen, vil Windows analysere genvejslinket som steam:// link , og vil køre gennem Steam-applikationen for at bestemme, hvilket spil der skal åbnes.
Selvom internetgenvejslinks ikke kan fastgøres til startmenuen eller proceslinjen, betyder det ikke, at du ikke kan fastgøre Steam-genveje til at spille spil på din Windows 10-computer. Se venligst artiklen nedenfor fra Tips.BlogCafeIT.
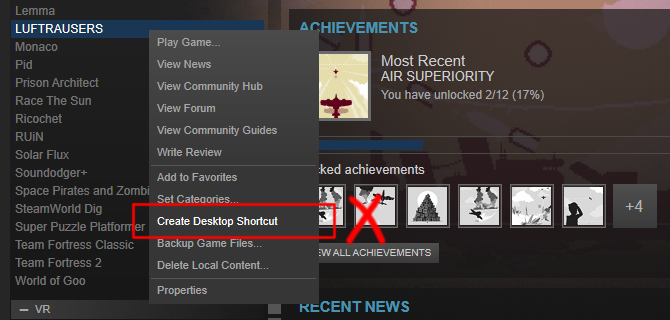
Fastgør Steam-spilfunktionen på Windows 10
1. For at gøre dette skal du højreklikke på spillet og derefter klikke på Egenskaber .
2. I vinduet Egenskaber skal du navigere til fanen Lokale filer og derefter klikke på Gennemse lokale filer .
3. Her søger du efter spillets primære EXE-fil. Hvis du ikke kan se filen, er det sandsynligt, at filen er gemt i en undermappe et eller andet sted. Såsom fileLuftausers.exe fundet i bin -mappen .
4. Højreklik på den EXE-fil, og vælg Opret genvej . Husk at omdøbe genvejen til det navn, du vil fastgøre den til proceslinjen og startmenuen.
5. Højreklik på den genvej, og vælg Fastgør til Start eller Fastgør til proceslinjen .
Se nogle flere artikler nedenfor:
Held og lykke!