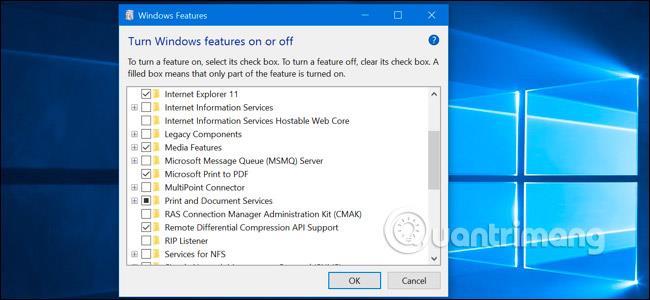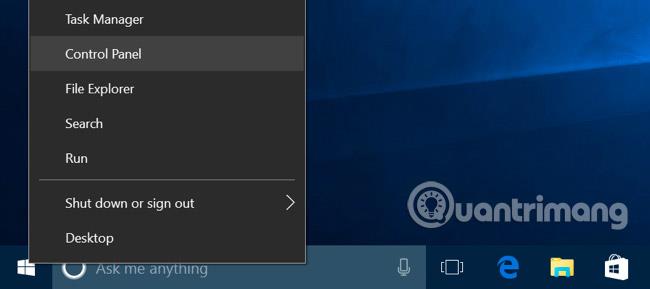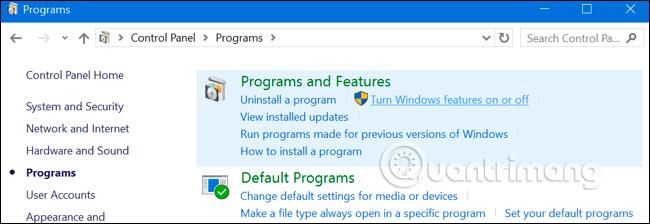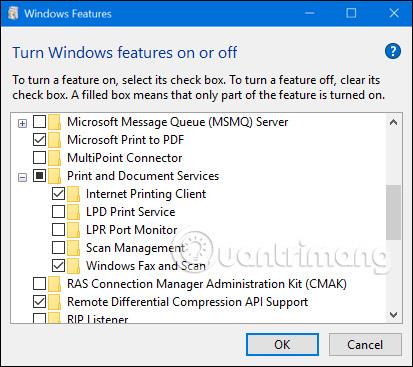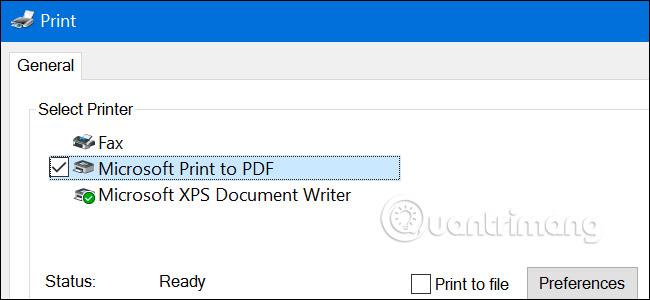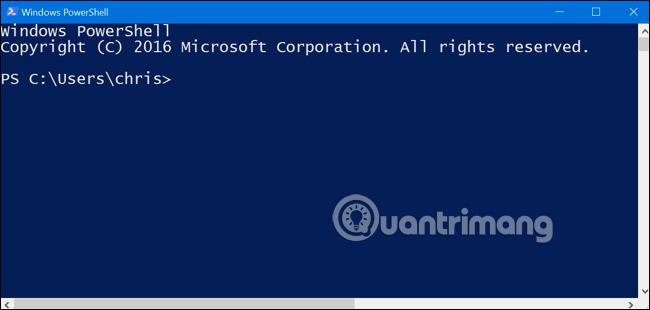Windows 10 leveres med en række valgfrie funktioner, som du kan slå til eller fra via dialogboksen Windows- funktioner . Mange af disse funktioner er beregnet til forretningsnetværk og -servere, mens andre er nyttige for alle. Artiklen nedenfor vil forklare hver funktion i detaljer, samt hvordan du aktiverer eller deaktiverer valgfri funktioner i Windows 10 .
Alle disse Windows 10-funktioner optager plads på din harddisk, uanset om du aktiverer dem eller ej. Men du bør ikke aktivere alle funktioner, da dette kan føre til sikkerhedsproblemer og langsommere systemydelse. Aktiver kun funktioner, du har brug for og faktisk vil bruge.
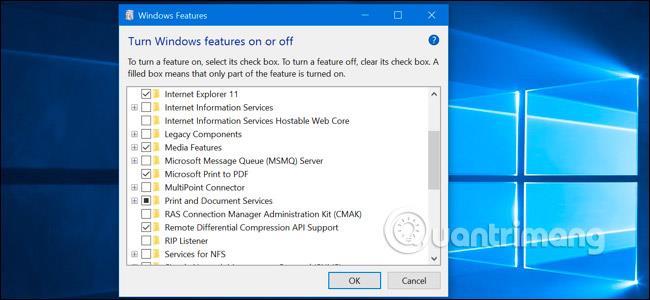
Sådan får du vist valgfri Windows-funktioner, og hvordan du aktiverer/deaktiverer dem
Windows 10 giver ikke mulighed for at administrere disse funktioner fra den nye app Indstillinger . Du bliver nødt til at bruge den gamle Windows- funktionsdialogboks , tilgængelig i Kontrolpanel , for at administrere funktioner.
Fra denne Windows -funktionsdialogboks kan du aktivere funktioner såsom Microsofts Hyper-V- virtualiseringsmotor, Internet Information Services (IIS) -webserveren og andre og Windows-undersystemet til Linux. Du kan også fjerne adgangen til nogle standardfunktioner. Du kan for eksempel slå Internet Explorer fra for at skjule den gamle webbrowser fra Windows 10. De funktioner, der vil være tilgængelige her, afhænger af den version af Windows 10, du bruger.
For at starte Kontrolpanel skal du højreklikke på Start- knappen eller trykke på Windows + X på dit tastatur og derefter vælge " Kontrolpanel " i menuen.
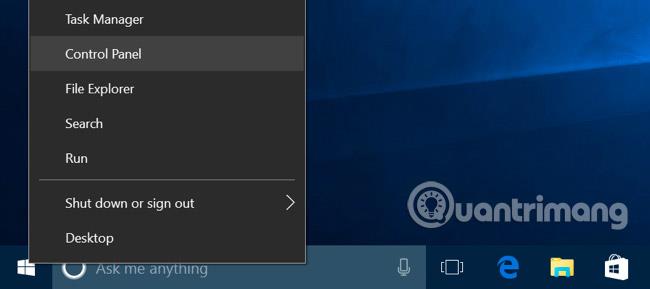
Klik på “ Programmer ” på listen, og vælg derefter “ Slå Windows-funktioner til eller fra ” i afsnittet Programmer og funktioner .
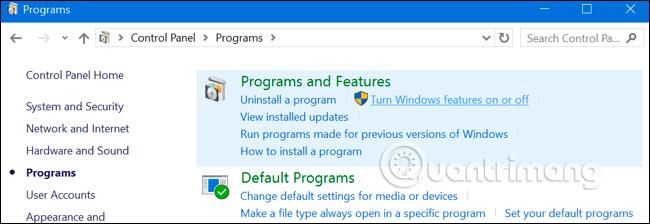
Du kan også hurtigt starte dette vindue med en enkelt kommando. For at gøre det skal du åbne menuen Start , skrive " optionalfeatures " og trykke på Enter . Du kan også trykke på Windows-tasten + R for at åbne dialogboksen Kør , skriv " optionalfeatures " og tryk på Enter .
En liste over tilgængelige Windows-funktioner vises. Hvis en funktion har et flueben ud for sig, er den aktiveret. Hvis der ikke er noget flueben, vil denne funktion blive deaktiveret.
Hvis du ser en firkant i en boks, indeholder den funktion flere underfunktioner, og kun nogle underfunktioner er aktiveret. Du kan udvide hovedfunktionen for at se, om dens sekundære funktioner er aktiveret.
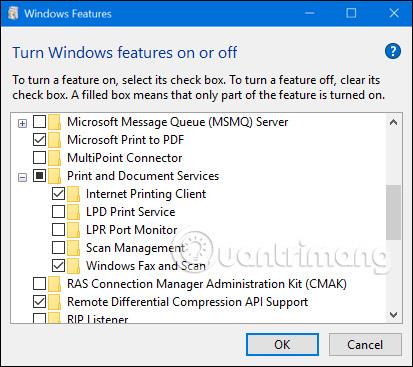
Klik på " OK " og Windows vil anvende de ændringer, du har foretaget. Afhængigt af de funktioner, du har aktiveret eller deaktiveret, kan Windows kræve, at du genstarter din computer , før ændringerne træder i kraft.
Du kan gøre dette helt offline og uden internetforbindelse. Funktioner gemmes på din computer og downloades ikke, når du aktiverer dem.
Hvad er valgfrie funktioner på Windows 10?
Så hvilke funktioner skal du aktivere eller deaktivere? Det følgende er en samling af nogle af de funktioner, der er tilgængelige på Windows 10 Professional, med mange interessante funktioner, såsom Hyper-V virtualiseringsserver, der kræver Windows 10 Professional. Hvis du bruger Windows 10 Home, har du kun nogle funktioner. Hvis du bruger Windows 10 Enterprise eller Education, har du endnu flere funktioner tilgængelige. Dette er blot de mest almindelige funktioner, du kan se.
- .NET Framework 3.5 (inkluderer .NET 2.0 og 3.0): Du skal bruge denne installation for at køre programmer skrevet til disse versioner af .NET. Windows installerer dem automatisk, hvis applikationen anmoder om dem.
- .NET Framework 4.6 Advanced Services : Disse funktioner installeres også automatisk, hvis det er nødvendigt. De er kun nødvendige for at køre applikationer, der kræver dem.
- Active Directory Lightweight Directory Services : Leverer en LDAP-server (Lightweight Directory Access Protocol). Den kører som en Windows-tjeneste og giver en mappe til godkendelse af brugere på netværket. Det er et kompakt alternativ til en Active Directory-server og vil kun være nyttigt for visse virksomhedsnetværk.
- Embedded Shell Launcher : Denne funktion er påkrævet, hvis du vil erstatte Windows 10 Explorer.exe-skallen med en brugerdefineret shell. Microsoft-dokumentation anbefaler, at du bruger denne funktion til at konfigurere traditionelle desktop-Windows-applikationer i kiosktilstand.
- Hyper-V : Dette er Microsofts virtualiseringsværktøj. Det inkluderer den underliggende platform og tjenester og et grafisk Hyper-V-administrationsværktøj til at skabe, administrere og bruge virtuelle maskiner.
- Internet Explorer 11 : Hvis du ikke har brug for Microsofts gamle webbrowser, kan du slå Internet Explorer-adgang helt fra.
- Internetinformationstjenester : Dette giver Microsofts IIS- og FTP-webservere sammen med værktøjer til at administrere serverne.
- Internet Information Services Hostable Web Core : Dette giver applikationer mulighed for at hoste en webserver ved hjælp af IIS i deres egen proces. Du har kun brug for denne indstilling, hvis du skal køre et program, der kræver det.
- Isoleret brugertilstand : Dette er en ny funktion i Windows 10. Dette tillader programmer at køre i et separat, sikkert rum, hvis de er programmeret til at gøre det.
- Legacy Components (DIrectPlay) : DirectPlay er en del af DirectX og bruges af nogle spil til netværk og multiplayer. Windows 10 installerer det automatisk, når du installerer et gammelt spil, der kræver DIrectPlay.
- Mediefunktioner (Windows Media Player) : Du kan deaktivere adgangen til Windows Media Player herfra, hvis du ikke bruger den.
- Microsoft Message Queue (MSMO) Server : Denne ældre tjeneste forbedrer kommunikationen på usikre netværk ved at sætte meddelelser i kø i stedet for at sende dem med det samme. Dette er kun nyttigt, hvis du har en virksomhedsapplikation, der specifikt kræver og bruger denne funktion.
- Microsoft Print til PDF : PDF-udskrivningsværktøjet, der følger med Windows 10, kan deaktiveres her, hvis du vil (men det er vigtigt at bemærke, at det er meget nyttigt).
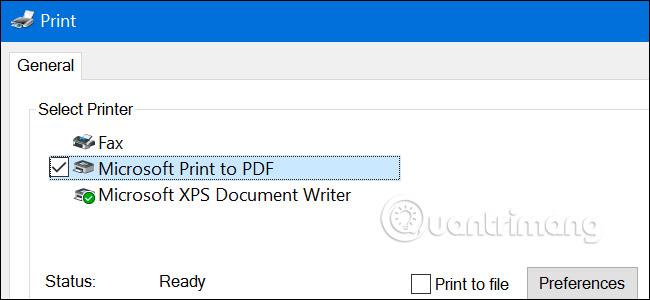
- MultiPoint Connector : Dette gør det muligt for din computer at blive overvåget og administreret af MultiPoint Manager og Dashboard-applikationen. Det er kun nyttigt på virksomhedsnetværk, og kun hvis disse netværk bruger disse administrationsværktøjer.
- Print- og dokumenttjenester : Internetudskrivningsklient og Windows Fax- og scanningsfunktioner er aktiveret som standard. Disse funktioner muliggør udskrivning og scanning via et netværk eller en faxmaskine. Du kan også tilføje understøttelse af LPD- og LPR-netværksudskrivningsprotokoller. Selvom disse er ældre protokoller og ikke så populære. Du behøver kun at bruge dem, hvis du skal oprette forbindelse til et printernetværk, der kræver dem. Scan Management-funktionen her er at administrere og overvåge scannere, der er tilsluttet netværket.
- RAS Connection Manager Administration Kit (CMAK) : Dette værktøj giver dig mulighed for at oprette brugerdefinerede fjernadgangskonfigurationer til VPN'er. Medmindre du ved, at du virkelig har brug for dette for at administrere et netværk, er det ikke særlig nyttigt.
- Remote Differential Compression API Support : Dette giver en hurtig algoritme til sammenligning af synkroniserede filer. Som mange andre funktioner er det kun nyttigt, hvis en specifik applikation kræver det.
- RIP Listener : Denne tjeneste lytter til Routing Information Protocol-meddelelser sendt af routere. Det er kun nyttigt, hvis du har en router, der understøtter RIPv1-protokollen. Dette kan være nyttigt på et firmanetværk, men vil ikke være nyttigt på et hjemmenetværk.
- Simple Network Management Protocol (SNMP) : Dette er en gammel protokol til styring af routere, switches og andre netværksenheder. Det er kun nyttigt, hvis du arbejder i et miljø, der bruger denne gamle protokol.
- Simple TCPIP-tjenester (dvs. ekko, dagtimerne osv.): Dette inkluderer en række valgfri netværkstjenester. "Echo"-tjenesten kan være nyttig til fejlfinding af problemer på nogle forretningsnetværk. Ellers vil denne service ikke være særlig nyttig.
- SMB 1.0/CIFS fildelingsunderstøttelse : Dette tillader fil- og printerdeling med ældre versioner af Windows, fra Windows NT 4.0 til Windows XP og Windows Server 2003 R2 . Linux- og Mac-operativsystemer kan også bruge den ældre SMB-protokol til at dele filer og printere.
- Telnet-klient : Dette giver en telnet-kommando, der giver dig mulighed for at fjernoprette forbindelse til en kommandolinjegrænseflade på computere og enheder, der kører en telnet-server. Telnet er ret gammelt og usikkert. Du burde virkelig ikke bruge telnet over netværket på nuværende tidspunkt, men dette kan være nyttigt, når du opretter forbindelse til en gammel enhed.
- TFTP-klient : Dette giver en tftp-kommando, der giver dig mulighed for at overføre filer til computere og enheder ved hjælp af Trivial File Transfer Protocol. TFTP er også gammelt og usikkert, så du burde virkelig ikke bruge det. Men du skal muligvis bruge det med nogle ældre enheder.
- Windows Identity Foundation 3.5 : Ældre .NET-applikationer kræver muligvis dette, men .NET 4 indeholder en ny identitetsramme. Du skal kun installere dette, hvis du har brug for at køre et ældre .NET-program og kræver det installeret.
- Windows PowerShell 2.0 : PowerShell er et mere avanceret kommandoprompt- og kommandolinjemiljø . Det er aktiveret som standard, men du kan deaktivere PowerShell, hvis du vil.
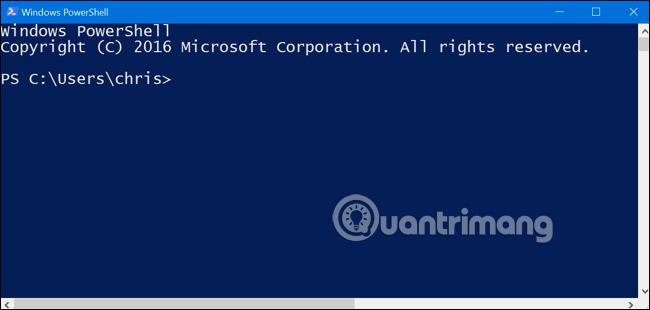
- Windows Process Activation Service : Dette er relateret til Internet Information Services-webserveren. Du får kun brug for det, hvis du kører en serverapplikation, der kræver det.
- Windows-undersystem til Linux : I Windows 10 Anniversary Update giver denne service dig mulighed for at bruge Ubuntu Bash-skallen og køre Linux-applikationer på Windows 10 .
- Windows TIFF iFilter : Denne funktion gør det muligt for Windows-indekseringstjenesten at analysere .TIFF-filer og udføre optisk tegngenkendelse (OCR). Det er som standard deaktiveret, fordi det er en CPU-intensiv proces. Men hvis du bruger mange TIFF-filer, for eksempel, scanner du jævnligt papirdokumenter til TIFF, dette kan være en nyttig funktion, der gør det lettere for dig at søge efter scannede dokumenter.
- Work Folders Client : Dette værktøj giver dig mulighed for at synkronisere mapper fra et firmanetværk med din computer.
- XPS Services : Dette muliggør udskrivning af XPS-dokumenter. Microsoft oprettede dette dokumentformat med Windows Vista, og det mislykkedes, så du bør udskrive til PDF i stedet. Slå denne funktion fra, og XPS-printeren forsvinder fra din liste over installerede printere (du kan også bare højreklikke på XPS-printeren i vinduet Enheder og printere og vælge " Fjern enhed ").
- XPS Viewer : Denne applikation giver dig mulighed for at se XPS-dokumenter.
De fleste Windows-brugere behøver aldrig at få adgang til dette vindue eller aktivt administrere ovenstående valgfrie funktioner. Windows 10 installerer automatisk funktioner, som programmet anmoder om, når det er nødvendigt. Selvom det for visse funktioner er mere praktisk, hvis du ved, hvor de kan aktiveres eller deaktiveres. Hvis du vil vide, hvilke funktioner du har eller ikke har, så besøg dette afsnit for at tjekke.
Held og lykke!
Se mere: