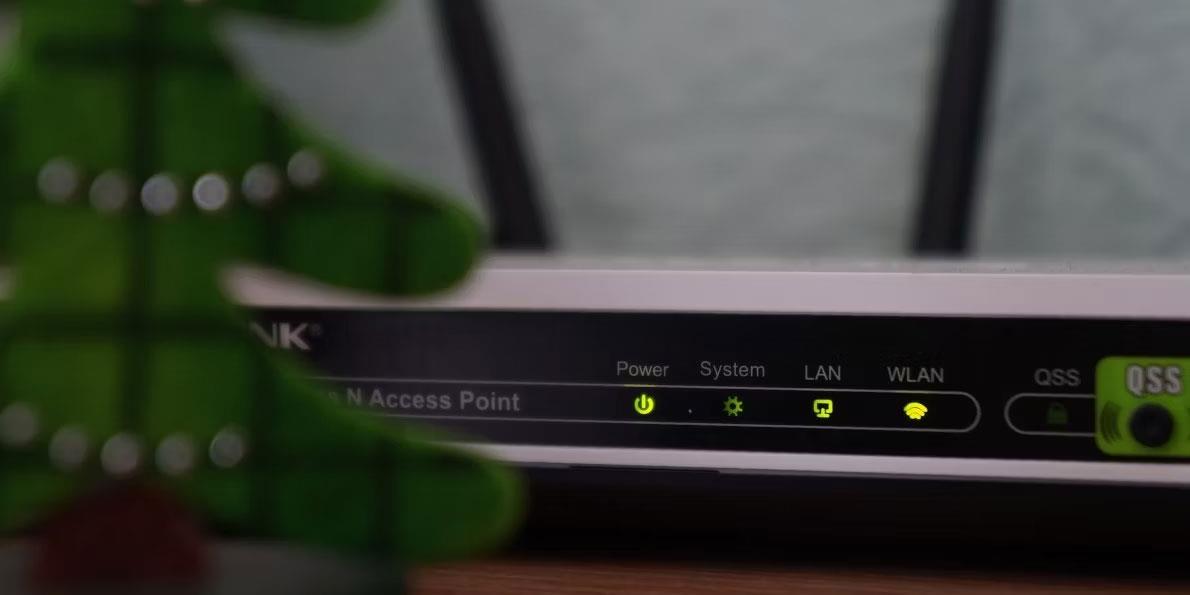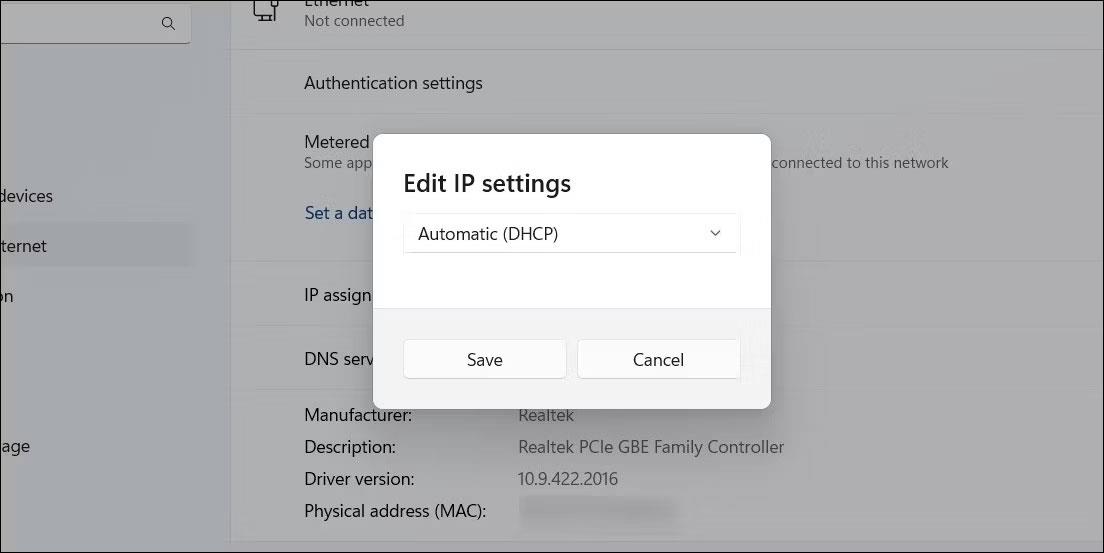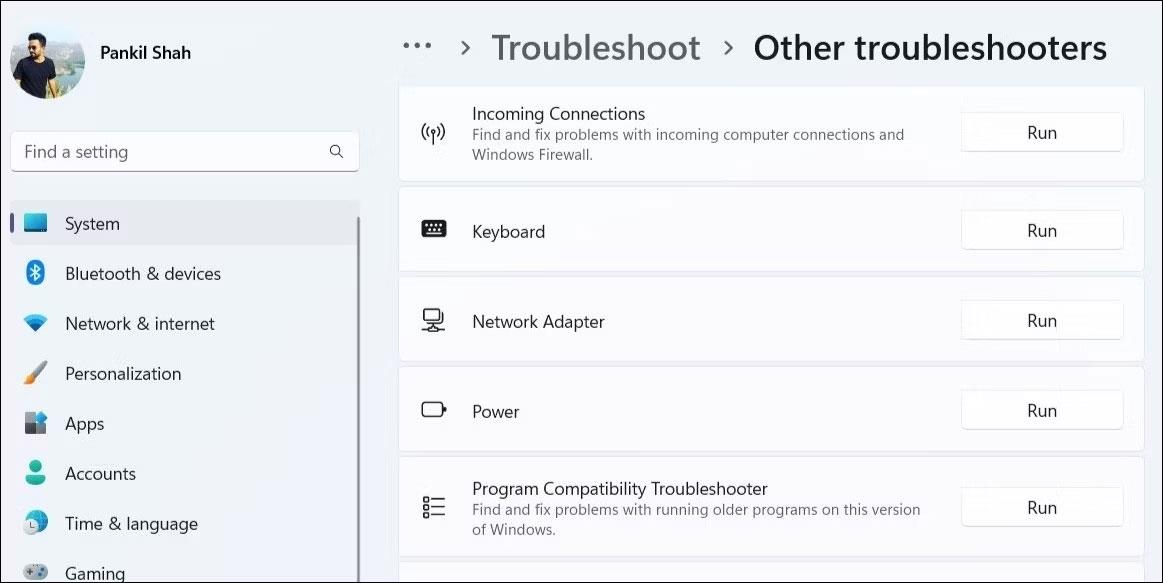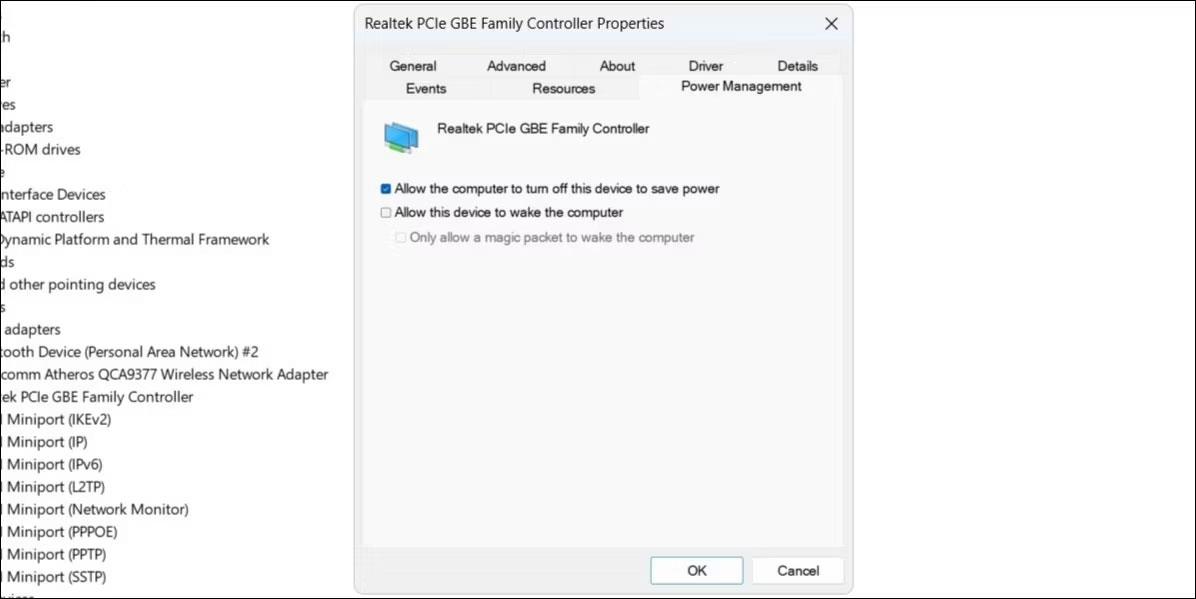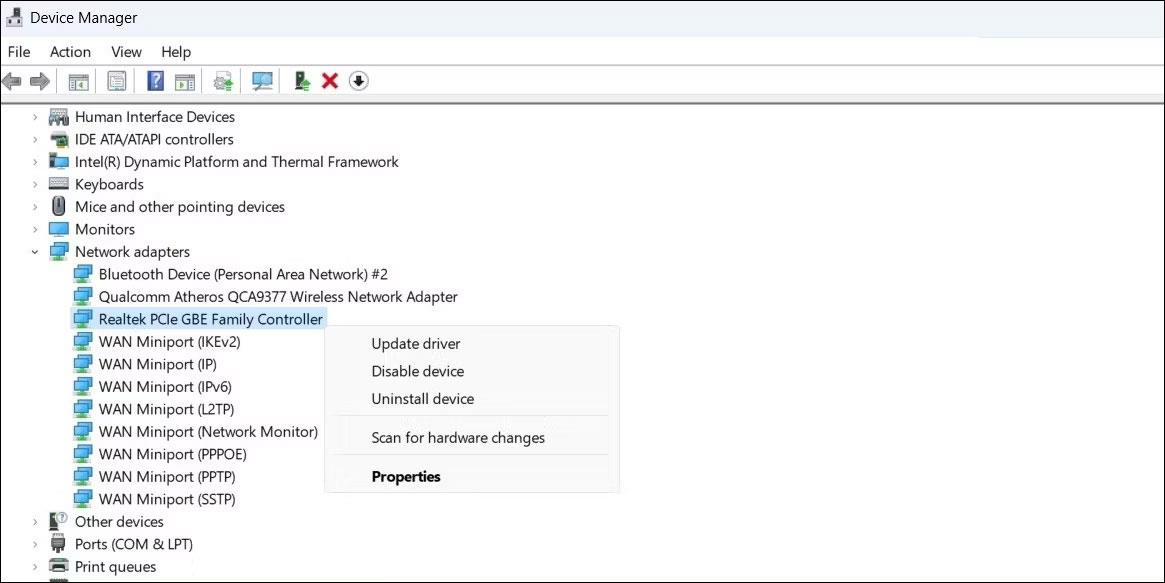Den største fordel ved at bruge en Ethernet-forbindelse over WiFi er forbedret og ensartet netværksydelse. Dette er dog ikke altid tilfældet. Din Ethernet-forbindelse kan nogle gange frustrere dig ved at afbryde forbindelsen uden nogen åbenbar grund på din Windows 10- eller 11-pc.
Før du opgiver din Ethernet-forbindelse og går trådløst, kan du prøve disse tips til at fejlfinde problemet.
1. Frakobl og tilslut Ethernet-kablet igen
Et løst eller beskadiget Ethernet-kabel er en af de mest almindelige årsager til dette problem. Derfor bør du først frakoble Ethernet-kablet og tilslutte det igen. Mens du er i gang, skal du sørge for at tjekke kablet for eventuelle snit eller skader. Hvis kablet eller stikket ser beskadiget ud, kan du prøve at bruge et andet kabel eller stik.

En anden ting, du bør gøre, er at rense Ethernet-porten på både din computer og router for at sikre, at kablet sidder godt fast. Hvis der er flere porte, kan du prøve at tilslutte kablet til en anden port og se, om det løser problemet.
2. Genstart routeren eller modemmet
Dette er en anden grundlæggende rettelse, du har brug for for at prøve at løse eventuelle problemer med dit internet. Genstart af din router eller modem vil hjælpe med at rydde ud af enhver hukommelse og andre problemer, der påvirker dens ydeevne.
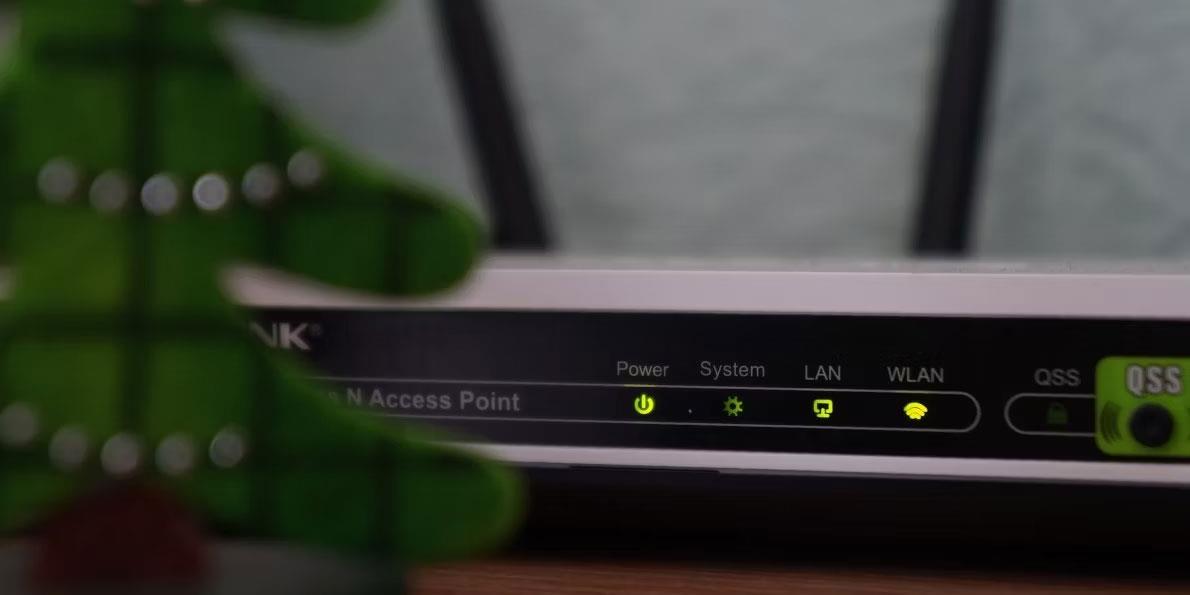
Mens du er i gang, kan du også overveje at genstarte din pc. Se derefter, om Ethernet-forbindelsen på din Windows 10- eller 11-pc stadig afbrydes tilfældigt.
3. Aktiver automatisk DHCP
Hvis du indstiller forkerte IP-oplysninger på Windows, kan din Ethernet-forbindelse være ustabil og afbrydes ofte. For at forhindre dette kan du aktivere indstillingen Automatisk (DHCP) i Windows. Sådan gør du:
- Tryk på Win+I for at åbne programmet Indstillinger .
- Gå til Netværk og internet > Ethernet .
- Klik på knappen Rediger ved siden af IP-tildelingen.
- Brug rullemenuen til at vælge Automatisk (DHCP) , og klik på knappen Gem .
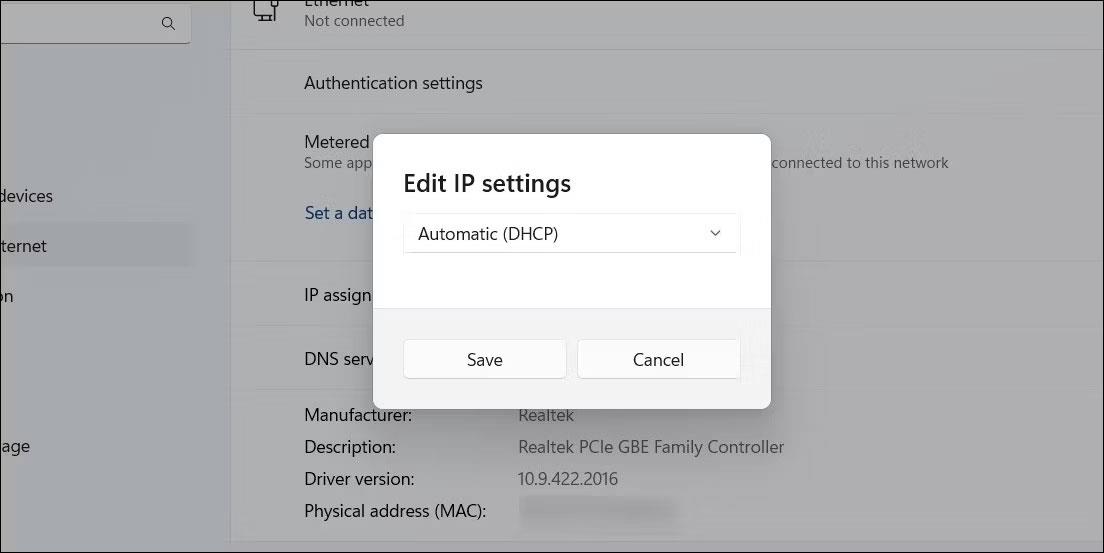
Rediger Ethernet IP-adresse på Windows 11
Når du har gennemført ovenstående trin, giver Windows dig mulighed for automatisk at hente IP-adressen og andre netværksindstillinger fra din router.
4. Kør netværksadapterfejlfinding
At køre Network Adapter Troubleshooter i Windows kan hjælpe med at løse alle typer netværksrelaterede problemer, inklusive denne. Det scanner dit system for almindelige problemer, der kan få Ethernet til at afbryde forbindelsen.
Sådan kører du netværksadapterfejlfinding:
- Tryk på Win + I for at åbne programmet Indstillinger.
- Klik på Fejlfinding på fanen System .
- Vælg Andre fejlfindere .
- Klik på knappen Kør ved siden af Netværksadapter.
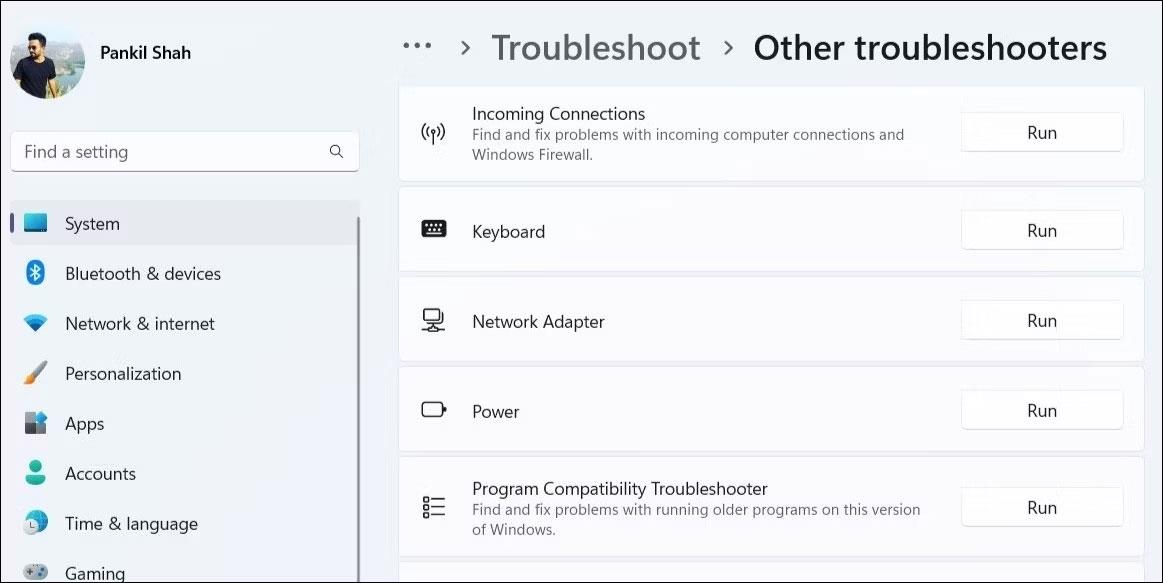
Kør Network Adapter Troubleshooter på Windows 11
Følg vejledningen på skærmen for at afslutte kørsel af fejlfinding og kontroller, om Ethernet stadig afbrydes bagefter.
5. Deaktiver og genaktiver Ethernet-adapterdriveren
Midlertidige problemer med Ethernet-adapteren kan også få din forbindelse til at falde gentagne gange. I de fleste tilfælde kan du løse sådanne problemer ved at slukke og tænde for Ethernet-adapteren igen. Her er de trin, du skal tage:
- Højreklik på Start- ikonet , og vælg Enhedshåndtering fra listen.
- Dobbeltklik på Netværksadaptere for at udvide det.
- Højreklik på Ethernet-driveren, og vælg Deaktiver enhed fra den resulterende menu.
- Vælg Ja for at bekræfte.
- Højreklik på Ethernet-driveren igen, og vælg Aktiver enhed .
Aktiver Ethernet-driver på Windows
6. Undgå, at Windows deaktiverer Ethernet-driveren
For at spare energi slukker din Windows-computer USB-enheder og netværksadaptere, når de ikke er i brug. Dette kan være årsagen til, at Windows kan afbryde din Ethernet-forbindelse.
For at forhindre dette skal du ændre strømstyringsindstillingerne for din Ethernet-driver. Sådan kan du gøre dette.
- Tryk på Win + S for at få adgang til søgemenuen.
- Skriv Enhedshåndtering i tekstboksen, og vælg det første resultat, der vises.
- Udvid Netværksadaptere.
- Dobbeltklik på din Ethernet-driver for at åbne dens egenskaber.
- Skift til fanen Strømstyring .
- Fjern markeringen i afkrydsningsfeltet Tillad computeren at slukke denne enhed for at spare strøm .
- Klik på OK.
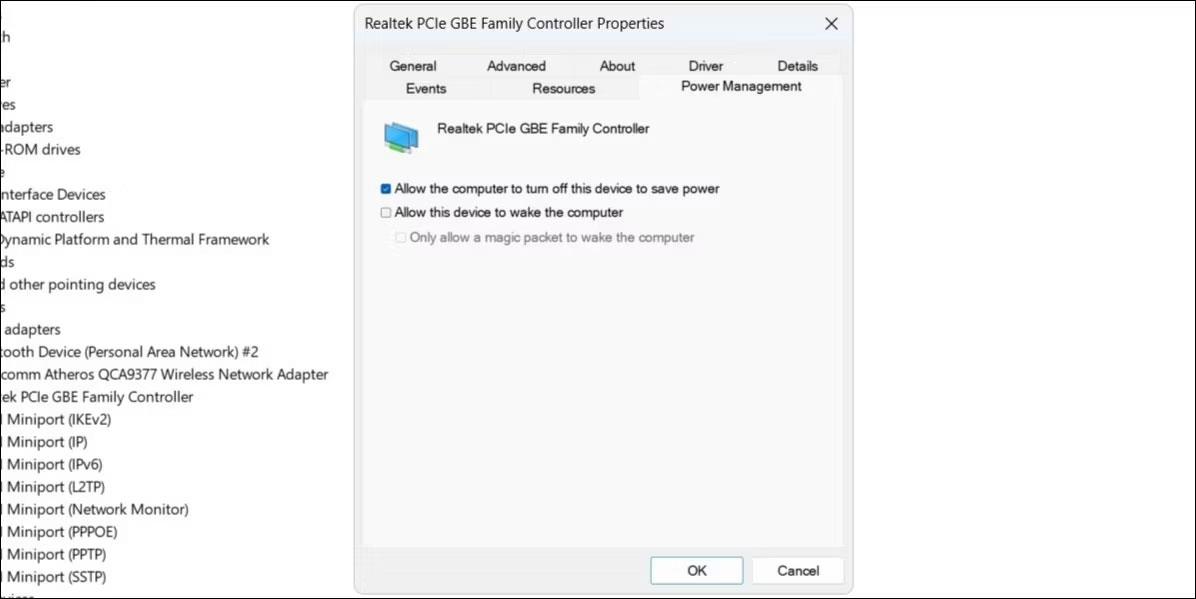
Konfigurer Ethernet-driverens strømstyringsindstillinger
7. Opdater Ethernet-driver
En defekt Ethernet-driver kan også føre til sådanne abnormiteter. Dette sker normalt, når Ethernet-driveren er forældet eller inkompatibel. Du kan prøve at opdatere den problematiske Ethernet-driver for at se, om det løser problemet. For at gøre det skal du følge disse trin:
- Tryk på Win+R for at åbne dialogboksen Kør .
- Skriv devmgmt.msc i feltet, og tryk på Enter.
- Udvid Netværksadaptere i vinduet Enhedshåndtering .
- Højreklik på den problematiske driver og vælg Opdater driver .
- Vælg indstillingen Søg automatisk efter drivere .
- Klik på Søg efter opdaterede drivere på Windows Update .
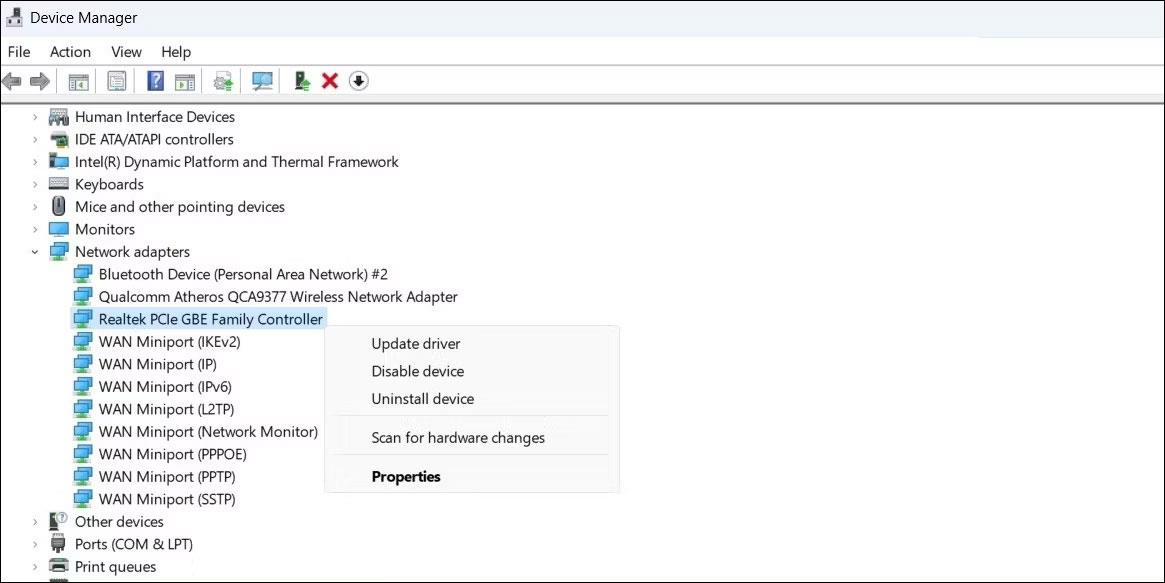
Opdater Ethernet-driver på Windows
Efter opdatering af Ethernet-driveren skal du kontrollere, om problemet stadig opstår.
8. Deaktiver VPN eller proxy-tjenester
Bruger du en proxy- eller VPN-tjeneste til at skjule dine onlineaktiviteter? Hvis det er tilfældet, kan et problem med proxyserveren eller VPN forårsage problemer med din Ethernet-forbindelse. For at teste denne mulighed kan du midlertidigt deaktivere proxyserveren eller VPN-forbindelsen og se, om det gendanner normal adfærd.
9. Deaktiver antivirusprogram
Mange tredjeparts antivirusprogrammer har firewall- og netværksbeskyttelsesfunktioner, der nogle gange kan hindre din netværksforbindelse. Dette kan medføre, at din Ethernet-forbindelse bliver ustabil eller holder op med at fungere. Du kan midlertidigt deaktivere dit antivirusprogram for at se, om dette løser problemet.
Højreklik på antivirusikonet på proceslinjen, og vælg Deaktiver > Deaktiver, indtil computeren genstartes .
Deaktiver antivirussoftware midlertidigt
Hvis dette løser problemet, skal du muligvis omkonfigurere dit antivirusprogram og rette eventuelle abnormiteter. Alternativt kan du skifte til et mere pålideligt antivirusprogram. Hvis du har brug for hjælp til at vælge et program, så tjek vores guide til de bedste antivirusprogrammer til Windows .
10. Nulstil netværksindstillinger
Hvis ovenstående tips ikke virker, kan du nulstille din pc's netværksindstillinger som en sidste udvej. Dette vil gendanne din pc's netværksindstillinger til deres standardværdier, hvilket løser eventuelle problemer.
Bemærk, at denne proces vil slette alle gemte WiFi-netværk og dine brugerdefinerede DNS-indstillinger. Hvis du er enig i dette, se venligst vejledningen om, hvordan du nulstiller netværksindstillinger i Windows og følg de trin, der er beskrevet der.