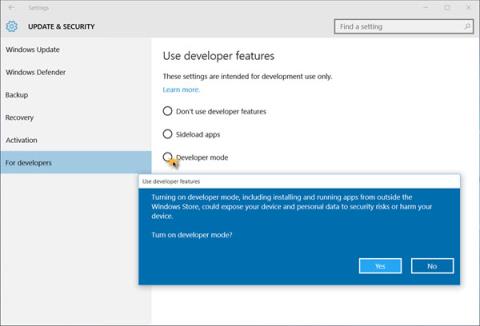Developer Mode er en ny funktion udviklet på Windows 10-operativsystemet. Med denne funktion kræver du ikke en udviklerlicens for at udvikle, teste eller installere applikationer. Bare aktiver udviklertilstande på Windows 10, og alt bliver sat op.
1. Hvad er udviklertilstand på Windows 10?
Developer Mode er en ny funktion udviklet på Windows 10-operativsystemet. Med denne funktion kræver du ikke en udviklerlicens for at udvikle, teste eller installere applikationer. Bare aktiver udviklertilstande på Windows 10, og alt bliver sat op.
Denne funktion giver udviklere mulighed for at teste deres applikationer, der udvikles på systemet, for at se, om applikationerne fungerer korrekt eller ej.
Hvis du stadig bruger en Windows 8x-enhed til at udvikle eller teste applikationer med Visual Studio 2013 eller Visual Studio 2015, skal du stadig have en udviklerlicens eller et abonnement til din Windows Phone-enhed.
2. Aktiver udviklertilstand på Windows 10
2.1. Aktiver udviklertilstand på Windows 10
Følg nedenstående trin for at aktivere udviklertilstand på Windows 10:
Åbn først programmet Indstillinger, og klik derefter på Opdater og sikkerhed . Klik derefter på For udviklere i venstre rude. Klik derefter for at vælge Udviklertilstand .

På dette tidspunkt vises et vindue på skærmen, der beder dig bekræfte, om du vil aktivere udviklertilstand eller ej? Klik på Ja for at aktivere udviklertilstand.
2.2. Brug Group Policy Editor til at aktivere udviklertilstand
Åbn først Group Policy Editor, og naviger derefter til stien nedenfor:
Lokal computerpolitik > Computerkonfiguration > Administrative skabeloner > Windows-komponenter > Implementering af apppakke
Din næste opgave er at aktivere følgende muligheder:
1. Tillad, at alle betroede apps installeres
2. Tillader udvikling af Windows Store-apps og installation af dem fra et integreret udviklingsmiljø (IDE).
2.3. Brug Regedit
Følg nedenstående trin for at aktivere udviklertilstand ved hjælp af Regedit:
Åbn først Registreringseditor, og naviger derefter til stien nedenfor:
1. HKLM\SOFTWARE\Microsoft\Windows\CurrentVersion\AppModelUnlock\AllowAllTrustedApps
2. HKLM\SOFTWARE\Microsoft\Windows\CurrentVersion\AppModelUnlock\AllowDevelopmentWithoutDevLicense
Det næste trin er at indstille værdien for DWORD til 1.
Hvis du vil kontrollere, om udviklertilstand er aktiveret eller ej, skal du køre PowerShell i Admin-tilstand, derefter indtaste kommandolinjen nedenfor og trykke på Enter:
show-windows-udviklerlicensregistrering
Du vil nu se en bekræftelsesdialogboks - Denne enhed er allerede i udviklertilstand vist på skærmen.

Se nogle flere artikler nedenfor:
Held og lykke!