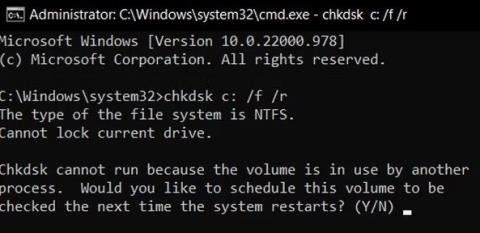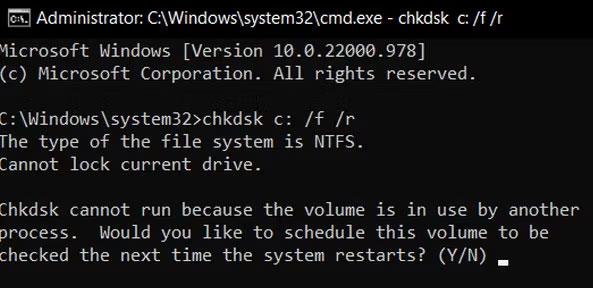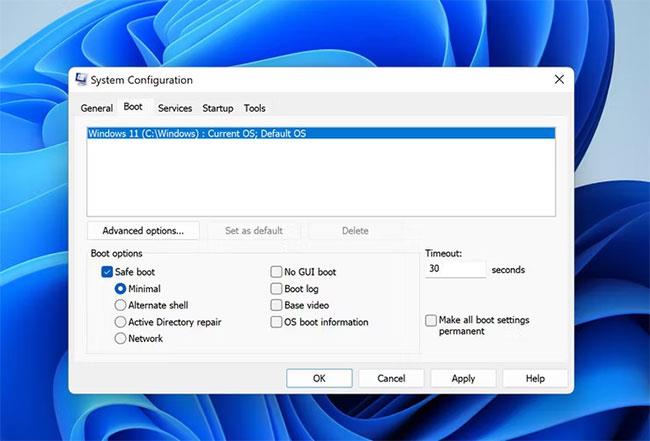Filen fItmgr.sys, også kendt som Microsoft File System Filter Manager-filen, er ansvarlig for at sikre, at dataene på harddisken er læsbare og nøjagtige. Hvis dit operativsystem ikke kan læse data på din harddisk på grund af et problem med filen fItmr.sys, kan du støde på en blå skærm af død (BSOD)-fejl, der angiver fItmr.sys som synderen.
Disse problemer er ofte forårsaget af beskadigede/forældede drivere eller hardwareproblemer. Nedenfor har artiklen angivet nogle fejlfindingsmetoder, som du kan prøve at rette denne blå skærm-fejl under diskussion.
1. Tjek for hardwareproblemer
Før du fortsætter med denne metode, bør du genstarte din pc. Der har været tilfælde, hvor fejlen opstod, fordi filen fItmr.sys ikke blev initialiseret korrekt. Hvis problemet også opstår efter opstart, skal du fortsætte med nedenstående trin.
Den første ting du skal gøre er at tjekke din computer for defekt hardware, der kan være årsag til problemet. Hvis fejlen begynder at opstå, efter du har migreret gamle hardwarekomponenter til nye, kan det være årsagen til problemet.
Du kan prøve at skifte tilbage til den gamle hardware eller prøve den nye hardware på en anden enhed.
En anden ting, du kan gøre, er at køre en CHKDSK-scanning , som kan analysere din harddisk for fejl og rette de identificerede. Følg disse trin for at gøre det:
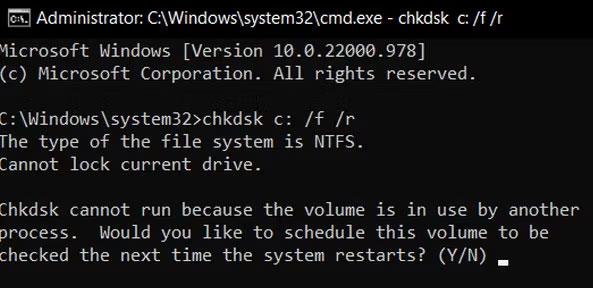
Tjek for hardwareproblemer
2. Reparer enhedsdriveren
Hvis problemet ikke skyldes hardware, så er den næste ting, du skal tjekke, enhedsdriveren. Desværre angiver denne fejlkode ikke, hvilken driver der kan have et problem, så du skal opdatere alle vigtige drivere.
Du kan gøre dette manuelt ved hjælp af Enhedshåndtering , eller du kan bruge et tredjepartsværktøj, der kan scanne dit system for forældede eller beskadigede drivere og derefter opdatere/installere dem. nulstil dem.
Hvis du vælger at gøre det manuelt, kan du se instruktioner om, hvordan du opdaterer drivere i Windows . Hvis problemet begyndte at opstå, efter at du opdaterede/installerede driveren, kan du nedgradere eller afinstallere den problematiske driver og se, om det hjælper.
Men hvis du ønsker at outsource dette job til et tredjepartsværktøj, er her nogle muligheder at overveje:
- DriverFix - Dette værktøj vil scanne systemet for forældede/beskadigede drivere og anbefale opdateringer, der er officielt udgivet af producenten. Alt du skal gøre er at give værktøjet adgang til de nødvendige filer, og det vil automatisk installere driveren for dig.
- Driver Easy - Det er et andet simpelt værktøj, der identificerer drivere, der skal opdateres eller geninstalleres. Der er to versioner; gratis og betalt.
- Ashampoo Driver Updater - Dette program scanner din hardware og drivere og installerer derefter de seneste opdateringer af forældede drivere, der kan være skjult i systemet.
For en mere omfattende liste kan du se Quantrimang.coms guide til de bedste driveropdateringer til Windows .
3. Fortryd de seneste ændringer
Hvis fejlen begyndte at dukke op, efter du har foretaget visse ændringer i systemet, kan du prøve at fortryde disse ændringer og kontrollere, om det løser problemet.
Den første ting du skal gøre er at afinstallere de seneste Windows-opdateringer. Microsoft-opdateringer kan nogle gange være buggy og forårsage nye problemer i systemet i stedet for at løse eksisterende problemer.
Hvis afinstallation af de seneste opdateringer ikke hjælper, så er den næste ting at gøre at kontrollere, om nogen nye eller gamle tredjepartsapps forårsager problemet. Til dette formål skal du først starte Windows i fejlsikret tilstand .
Denne tilstand starter Windows med kun et grundlæggende sæt af drivere og programmer, hvilket gør det nemt at afgøre, om et baggrundsprogram er synderen.
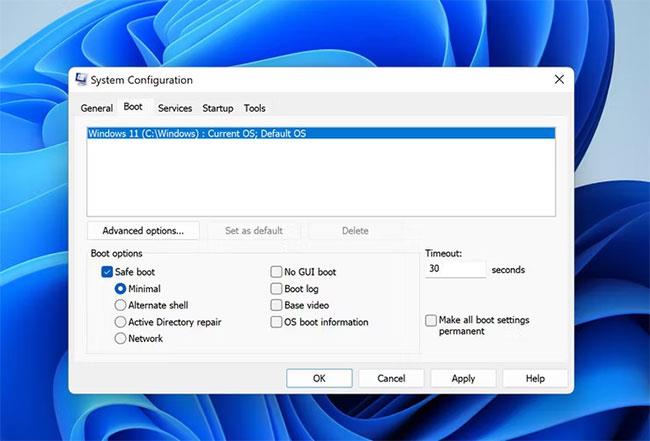
Start Windows i fejlsikret tilstand
Når du er i fejlsikret tilstand, skal du kontrollere, om problemet opstår igen. Hvis ikke, kan du prøve at afinstallere alle nyligt installerede apps, da de højst sandsynligt er synderen.
Hvis du er usikker på applikationerne, skal du navigere til fanen Tjenester i dialogboksen Systemkonfiguration .
Opdel nu tjenesterne i to dele og aktiver alle tjenester i den første del. Vent for at se, om fejlen vises igen. Fortsæt med at indsnævre omfanget, indtil du finder den skyldige.
4. Kontakt Microsoft support
Hvis de ovenfor anførte metoder ikke løser problemet for dig, kan du rapportere problemet til det officielle Microsoft-supportteam. Forhåbentlig vil de hjælpe dig med at bestemme den nøjagtige årsag til problemet og foreslå dig den rigtige løsning. Derudover kan du også bruge Event Viewer-værktøjet på Windows til at kontrollere BSOD-logfilen for selv at identificere den skyldige.
Forhåbentlig løste en af metoderne ovenfor dit problem. Artiklen anbefaler på det kraftigste, at du opdaterer dine enhedsdrivere til enhver tid for at undgå sådanne problemer i fremtiden. Regelmæssig installation af tilgængelige systemopdateringer er også vigtigt, da de indeholder rettelser og beskytter dit system.