Hvad er nyt i Windows 11? Nye funktioner på Win 11
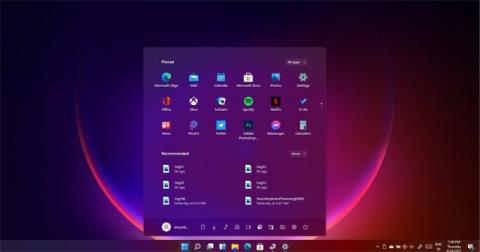
Windows 11 vil være den sikreste version af Windows, meget hurtigere end sine forgængere. Nedenfor er en liste over nye funktioner i Windows 11.
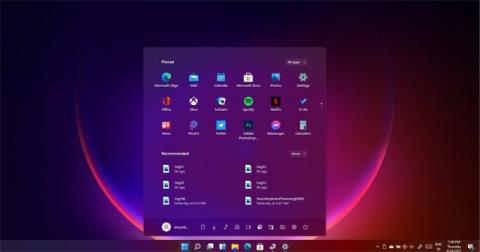
Windows 11 er som en fornyet version, der skifter fra startlyden til nye programikoner. "Wake up"-funktionen fra dvaletilstand er forbedret, Windows-opdateringer er op til 40 % mindre og foregår i baggrunden, og browsere vil også være hurtigere på dette nye styresystem.
Microsoft siger, at Windows 11 vil være den sikreste version af Windows, meget hurtigere end sine forgængere. Nedenfor er en liste over nye funktioner i Windows 11.
Artiklens indholdsfortegnelse
Windows 11 kommer med en helt ny startmenu og proceslinjeoplevelse, som du kan se på skærmbilledet nedenfor.
 .
.
Live-brikkerne er blevet erstattet med ikoner, der ligner Android og iOS. Du kan stadig flytte Start-menuen til venstre og vælge en accentfarve for at tilpasse operativsystemets udseende og funktionalitet.
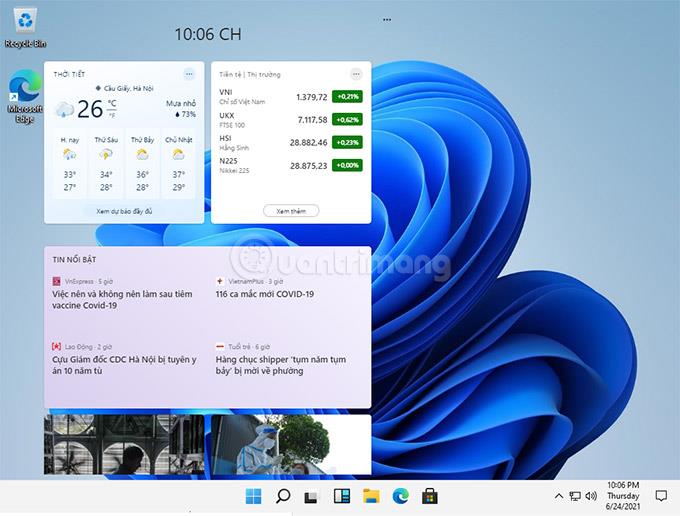
Microsoft har introduceret AI-drevne widgets, der bringer nyheder, vejrudsigter og indhold, som brugerne elsker, direkte til skærmen. Widgetikonet vil være på proceslinjen, du skal bare klikke på det for at se oplysningerne.
Microsoft Store blev genopbygget fra bunden for at forbedre hastigheden og bragte en ny app-butik til Windows 11 og Windows 10. Brugere vil nemt opdage og installere deres yndlingsapps, spil, film og mere. Det også.
Streaming-fanen integrerer nu flere streamingtjenester, så du kan streame indhold fra din enhed til dit tv.
Applikationslisten udvides også, så Win 32, PWA, UWP og andre applikationer tillader. Udviklere kan også bruge deres egen motor og vil beholde 100 % af omsætningen (hvis nogen).
Adskillige desktop-apps, inklusive Adobe Creative Cloud, Microsoft Teams , TikTok, Notepad og Paint, vil være tilgængelige i butikken.
Den mest spændende meddelelse er, at Windows 11 understøtter Android-apps.
Ved hjælp af Intel-teknologi giver Windows 11 dig mulighed for at bruge Android-apps på din computer. De er tilgængelige i Microsoft Store gennem Amazon App Store.
Android-apps vil sidde på proceslinjen ligesom andre apps, og du kan nemt trække app-vinduer rundt på skærmen.
Microsoft redesigner Windows Clipboard- panelet , hvilket gør det muligt at tilføje GIF'er og emojis til apps. I stedet for at søge efter GIF'er/emojis online, kan du trykke på Win+V for at starte Clipboard-manageren og vælge/søge dokumenter via søgelinjen i menuen, som vist på billedet nedenfor.
Windows Clipboard har også en ny funktion kaldet "indsæt som almindelig tekst". Som du ved, bevarer Windows 10 i øjeblikket formateringen af tekstindhold, når det kopieres fra en hjemmeside eller mail. Hvis du indsætter indholdet i et andet program som Word, vil du se, at formateringen er slået fra.
I Windows 11 kan brugere åbne udklipsholdermenuen (Win + V) og indsætte indhold som almindelig tekst og fjerne al uønsket formatering.
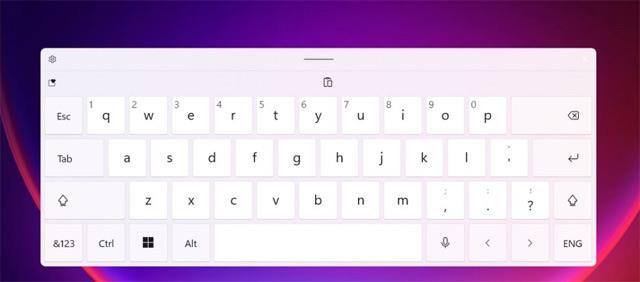
Endelig redesignede Microsoft også det virtuelle tastatur på Windows. Du kan nu skifte mellem flere tastaturlayouts. Når det ikke er docket, giver Windows dig mulighed for at skifte til et lille tastaturlayout for mere fleksible betjeninger.
Derudover har det virtuelle tastatur et område lige over, så du nemmere kan flytte tastaturet. Derudover har Microsoft også opdateret layoutet samt oprettet en ny indstillingsmenu for at forbedre klarheden for vigtige værktøjer.
Siden Windows 8 har det virtuelle tastatur været en vigtig del af operativsystemet, men det har aldrig modtaget yderligere tilpasningsmuligheder. Derfor vil Windows 11 hjælpe brugerne med at få en bedre virtuelt tastaturoplevelse, herunder understøttelse af virtuelle tastaturbaggrunde.
I C:\Windows\Web\touchkeyboard finder du otte nye baggrunde til tastaturet med mørk og lys tilstand.
Brugere kan finde tastaturets farve og størrelse i Windows-indstillinger.
Windows 11 kan håndtere både mus, tastatur og berøring godt. Når du bruger berøringstilstand, udvides ikonerne på proceslinjen automatisk, hvilket skaber mere plads for at gøre dem nemmere at røre ved.
Der er et touch-tastatur , der ligner det på en mobiltelefon. Du kan stryge fingeren for at indtaste tegn ved at bruge mellemrumstasten som touchpad.
Du kan indtaste med stemmen, hvis du er doven til at skrive. Denne funktion er blevet meget forbedret, kan automatisk afbryde sætninger og acceptere stemmekommandoer.
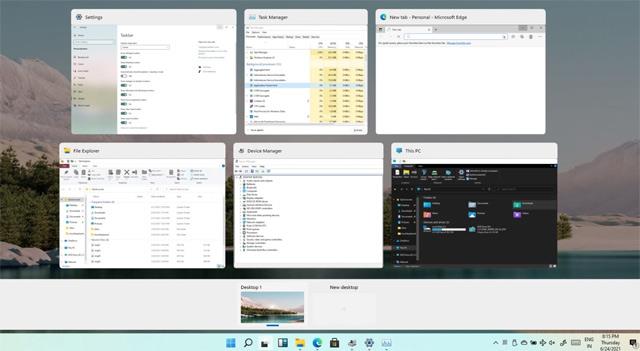
Med Windows 11 redesignede Microsoft skærmen Opgavevisning med nye tilladelser til virtuelle skriveborde.
Som standard har proceslinjen en Opgavevisning-knap, der hjælper brugerne med at se alle applikationer og programmer, der kører på skrivebordet. Med Windows 11 kan brugere omdøbe, omarrangere og tilpasse baggrunden for hvert virtuelt skrivebord.
For eksempel kan du bruge et virtuelt skrivebord til arbejde og et andet til personlig brug, som streaming. Du har lov til at oprette så mange virtuelle skriveborde, som du vil.
Som nævnt kan du nu også ændre baggrunden på det virtuelle skrivebord. For at ændre baggrunden skal du åbne appen Indstillinger -> Tilpasning -> Baggrund . På den næste skærm skal du venstreklikke på baggrunden og ændre baggrunden til det aktive virtuelle skrivebord. Du vil se baggrunden i forhåndsvisningens miniature i Opgavevisning.
Microsoft har introduceret nye Windows 11 multitasking-funktioner, herunder et smart designet multitasking-layout, der lader dig hurtigt skifte til den del af vinduet, du har brug for.
Windows 11 vil huske, hvor du placerer vinduer, så du hurtigt kan finde og skifte til dem. Denne opgavevisningsknap er placeret lige ved siden af widgetten på proceslinjen.
Hvis du bruger en bærbar og stationær på samme tid, vil Windows, når du skifter til en bærbar computer, huske vinduernes positioner og straks vende dem tilbage til den rigtige position for dig. Denne funktion vil også fungere på samme måde, når du bruger flere skærme og genopretter forbindelse til en tidligere brugt skærm.
Task Manager er et værktøj til at analysere ydeevnen af webbrowsere som Edge og Chrome. Lige nu, når du åbner Task Manager og Microsoft Edge eller en anden browser kører i baggrunden, vil du se en lang liste over "Edge" processer med samme navn.
I øjeblikket er det umuligt at identificere den fane, der bruger flest ressourcer ved hjælp af Task Manager. Derfor er der en mulighed for, at brugere lukker hele browseren i slutningen af processen med en bestemt fane eller udvidelse.
Windows 11 giver Microsoft Edge en stor fordel i forhold til andre browsere, da disse "processer" nu er strømlinet i Task Manager. Hver fane og andre processer vil blive navngivet og sorteret i forskellige kategorier, så du kan se, hvilke browserfunktioner der optager flest ressourcer.
I øjeblikket understøtter Task Manager følgende browserklassifikationer:
Hver proces vil have et særskilt ikon eller favicon for at hjælpe dig med at identificere åbne faner/websteder, inklusive et favicon for webstedet.
Windows 11 kommer med en ny "Eco Mode" til Task Manager for at give brugerne større kontrol over kørende processer. I den nye Task Manager kan du højreklikke på en applikation og vælge "Økotilstand" for at forhindre processen i at forbruge ressourcer, hvilket hjælper med at spare mest energi.
Når en applikation er sat på pause i Eco-tilstand, vil andre applikationer modtage prioriterede systemressourcer. Dette kan reducere CPU-brug, forbedre den overordnede systemydeevne og give bedre termisk ydeevne.
Følg disse trin for at aktivere Eco-tilstand for enhver proces:
Microsoft introducerer forbedringer til billedtekstindstillinger i Windows 11. Du kan finde de nye tilladelser ved at vælge Indstillinger -> Nem adgang -> Høre -> Billedtekster .
Udover det finder du også nye webcam-indstillinger ved at gå til Indstillinger -> Enheder -> Kamera . De nye indstillinger giver dig mulighed for at konfigurere det webcam, der er tilsluttet enheden, inklusive et eksternt kamera og integration med din bærbare/desktop.
Derfra kan du justere dit webcams lysstyrke og kontrast for at forbedre billedkvaliteten. Tidligere var tilpasning af webcam kun mulig gennem tredjepartsapplikationer, fordi Windows ikke havde denne funktion.
Når du bruger webkameraet til Skype, Microsoft Teams... applikationer, vises en meddelelse i meddelelsesområdet.
For at strømline Bluetooth-lydoplevelsen og give større kontrol tilføjer Microsoft nye funktioner til Bluetooth-lydmotoren.
Med Windows 11 forener Microsoft lydendepunktet, hvilket betyder, at du kan skifte mellem mikrofon og højttaler uden manuelt at ændre lydendepunktet. Windows viser kun ét slutpunkt på proceslinjen, og det skifter automatisk til det korrekte slutpunkt som standard.
Dette sikrer, at du får en problemfri oplevelse, når du skifter mellem apps som Spotify og Microsoft Teams.
Microsoft introducerede også understøttelse af AAC-codec, hvilket giver mulighed for god lydstreamingkvalitet i Bluetooth-hovedtelefoner som AirPods.
Microsoft tilføjer nye tilladelser til at vise Windows-indstillingssiden. For eksempel er der en ny "Content Adaptive Lightness Control (CABC)" mulighed for at slå billedkvalitetsforbedringer fra.
Som du måske ved, bruger nogle enheder CABC-teknologi til at forbedre batteriets ydeevne, men det reducerer billedkvaliteten. Faktisk fører det også til ændringer i lysstyrken og påvirker farvenøjagtigheden.
I øjeblikket kan du slå CABC fra i skærmindstillinger via Indstillinger -> System -> Skærm .
På siden "Avancerede skærmindstillinger" introducerer Microsoft en ny HDR-certificering for at vejlede brugere om HDR-skærme. På denne side vil din skærms HDR-certificeringer blive vist.
I starten fungerer denne funktion kun med nogle Dolby Vision- og VESA DisplayHDR-modeller, så du kan muligvis ikke se HDR-certificering efter opdateringen.
Det klassiske File Explorer-standardlayout er blevet opdateret med nye mellemrum for at forbedre den virtuelle skrivebordsoplevelse.
Hvis du foretrækker det gamle layout, tilføjede Microsoft en ny mulighed "Brug kompakt tilstand", du kan få adgang til den fra Indstillinger for mappevisning. Når du aktiverer denne funktion, gendanner den det klassiske layout og fjerner ekstra mellemrum.
Da tablet-tilstand er blevet fjernet, bliver UX for den eksisterende grænseflade opdateret for at gøre det nemmere at arbejde med filer/mapper, når du bruger virtuelle skriveborde.
Derudover opdaterede Microsoft også mappeikonerne Skrivebord, Dokumenter, Downloads og Billeder. Papirkurvsikonet er også blevet opdateret.
Microsoft designede afrundede hjørner i Explorer. For eksempel, hvis du højreklikker (kontekstmenu), vil du se afrundede hjørner og skyggeeffekter, der ligner Flydende Design.
Desuden introducerer Microsoft en ny titel til File Explorer, som vist på skærmbilledet nedenfor.
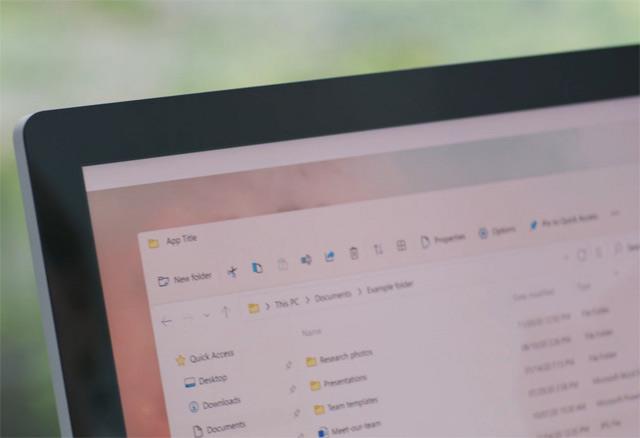
Windows 11 kan nu overvåge lagertilstanden for NVMe SSD'er og underrette brugere, når data er i fare. Denne funktion kan findes i appen Indstillinger.
Hvis drevet har problemer, bliver du bedt om en sikkerhedskopierings- og gendannelsesmeddelelse.
Med Windows 11 får nogle gamle funktioner som "Optimer Drive" små forbedringer. For eksempel vil et nyt afkrydsningsfelt "Avanceret visning" vise dine skjulte volumener. Et andet nyt afkrydsningsfelt "Aktuel status" vil vise mere detaljerede oplysninger, når diskenheder ikke er tilgængelige til defragmentering.
Nye emojis er designet til at understøtte Emoji 12.1 og 13.0.
Microsoft har tilføjet mere end 200 nye glyffer. Som en del af en Windows-opdatering har styresystemet nu et kønsneutralt emoji-design.
Eksisterende emojis får også visuelle ændringer for at forbedre sammenhængen på tværs af Microsoft-produkter.
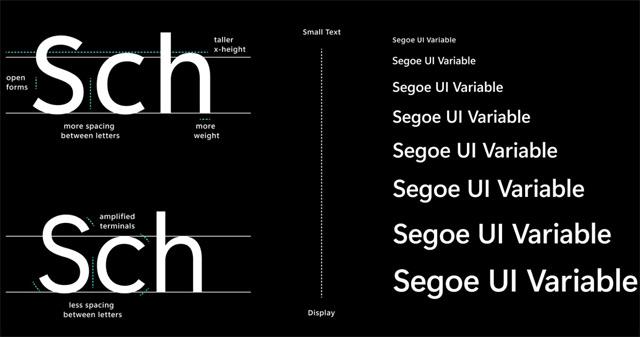
Microsoft opdaterer standard Segoe-fontbrugergrænsefladen i hele systemet. Du vil se nye Segoe Fluent-ikoner i apps som Indstillinger og Kontrolpanel.
Denne nye skrifttypeteknologi vil gøre det nemmere for brugerne at læse store/små størrelser.
Microsoft bruger Windows 10X-teknologi til at drive både Windows Sandbox og Microsoft Defender Application Guard. Med denne teknologi vil Windows Sandbox-lanceringstiden blive væsentligt forbedret.
Derudover er Windows Sandbox blevet opdateret med den nye Chromium-baserede Microsoft Edge-browser.
Windows 11 vil også slippe af med unødvendige apps og bloatware .
For eksempel vil 3D Viewer og Paint 3D ikke længere være forudinstalleret på Windows. Hvis du vil, kan du finde disse apps i butikken.
Microsoft fjernede også Math Input Panel på grund af lavt forbrug. Du kan dog stadig bruge det ved at downloade og installere "Math Recognizer" via Indstillinger -> Apps -> Apps og funktioner .
Apps som MS Paint, Windows Notesblok og Snipping Tool kan nu opdateres via Microsoft Store. Disse apps kan nu opdateres uden for større Windows-opdateringer. Microsoft har også opdateret app-ikonerne. På samme måde er Paint blevet "annonceret" og indtager sin egen plads i Start-menuen uden for mappen Windows Accessories.
Windows-opdateringen beholder det gamle udskæringsværktøj, som nu kan opdateres via Microsoft Store.
Det nye "Windows Tool" åbner i File Explorer med links til avancerede applikationer, såsom PowerShell og Windows Accessories.
Grundlæggende er administrative værktøjer og systemorganisering i mappen Windows Værktøjer. Du kan få adgang til det via denne mappe.
Selvfølgelig kan du stadig finde PowerShell i Windows Search. Microsoft oprettede også et separat sted til File Explorer i Start-menuen.
Den 24. juni 2021 annoncerede Microsoft officielt Windows 11 . På nuværende tidspunkt er Windows 11 tilgængelig for både nye enheder med Windows 11 forudinstalleret og kan opdateres fra Windows 10-computere.
Med nuværende Windows 10-enheder vil Microsoft kontrollere, om enheden er i stand til at opdatere til Windows 11 eller ej. Hvis det er nok, giver Microsoft mulighed for at opdatere til Windows 11 i Windows Update. Det er dog ikke alle, der modtager opdateringsmeddelelsen med det samme. Microsoft siger, at opdateringsprocessen for alle kompatible Windows 10-enheder kan tage indtil midten af 2022.
Windows 11 Home og Pro versioner vil blive understøttet i 24 måneder fra den 4. oktober 2021.
Der er i øjeblikket 3 måder at opdatere Windows 11 på:
Kiosktilstand på Windows 10 er en tilstand til kun at bruge 1 applikation eller kun få adgang til 1 websted med gæstebrugere.
Denne vejledning viser dig, hvordan du ændrer eller gendanner standardplaceringen af kamerarullemappen i Windows 10.
Redigering af værtsfilen kan medføre, at du ikke kan få adgang til internettet, hvis filen ikke er ændret korrekt. Den følgende artikel vil guide dig til at redigere værtsfilen i Windows 10.
Ved at reducere størrelsen og kapaciteten af billeder bliver det nemmere for dig at dele eller sende dem til nogen. Især på Windows 10 kan du batch-ændre størrelsen på billeder med nogle få enkle trin.
Hvis du ikke behøver at vise nyligt besøgte varer og steder af sikkerheds- eller privatlivsmæssige årsager, kan du nemt slå det fra.
Microsoft har netop udgivet Windows 10 Anniversary Update med mange forbedringer og nye funktioner. I denne nye opdatering vil du se en masse ændringer. Fra Windows Ink stylus-understøttelse til Microsoft Edge-browserudvidelsesunderstøttelse er Start Menu og Cortana også blevet væsentligt forbedret.
Ét sted til at styre mange operationer direkte på proceslinjen.
På Windows 10 kan du downloade og installere gruppepolitikskabeloner til at administrere Microsoft Edge-indstillinger, og denne vejledning viser dig processen.
Dark Mode er en mørk baggrundsgrænseflade på Windows 10, der hjælper computeren med at spare batteristrøm og reducere påvirkningen af brugerens øjne.
Proceslinjen har begrænset plads, og hvis du regelmæssigt arbejder med flere apps, kan du hurtigt løbe tør for plads til at fastgøre flere af dine yndlingsapps.









