Fremskynd internetforbindelse på Windows 11-computer

Hvis din Windows 11-computer en dag pludselig har en langsom internetforbindelse, er denne artikel til dig.

Under brug, nogle gange på grund af et eller andet problem, forbindes din Windows 11-computer langsomt til internettet. I denne artikel vil Tips.BlogCafeIT vise dig nogle måder at fremskynde din internetforbindelse på Windows 11 .
Artiklens indholdsfortegnelse
Windows har en funktion til måling af internetforbindelse, så du nemt kan analysere og kontrollere din internettrafik, Windows 11 er ingen undtagelse. Denne funktion kan dog forhindre nogle programmer på Windows i at bruge internetforbindelsen ved den mest optimale hastighed. Derfor, når du ser, at din Windows 11-computer har en langsom internetforbindelse, kan du prøve at slå funktionen til måling af internetforbindelse fra.
Fortsæt som følger:
Trin 1 : Tryk på Win + I for at åbne Indstillinger.
Trin 2 : I vinduet Indstillinger skal du klikke på Netværk og internet i venstre bjælke.
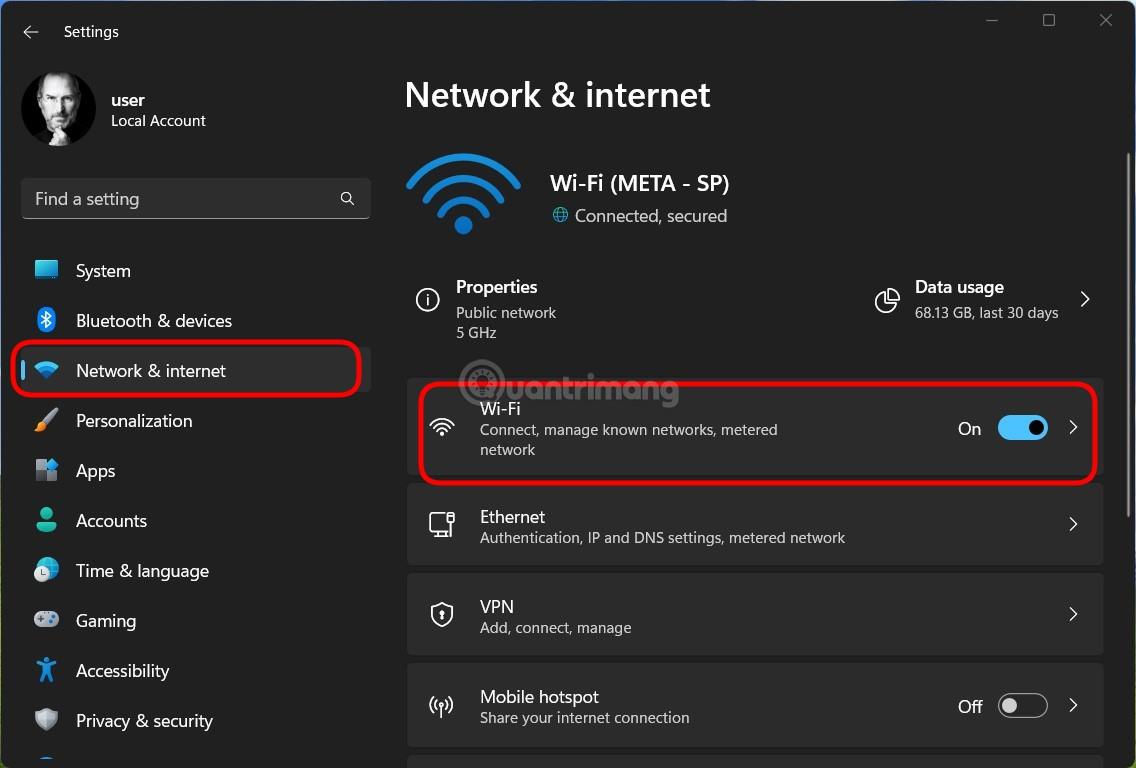
Trin 3 : Afhængigt af hvilken type forbindelse du bruger, skal du klikke på WiFi- eller Ethernet- forbindelsen og derefter klikke på sektionen med ordet egenskaber.
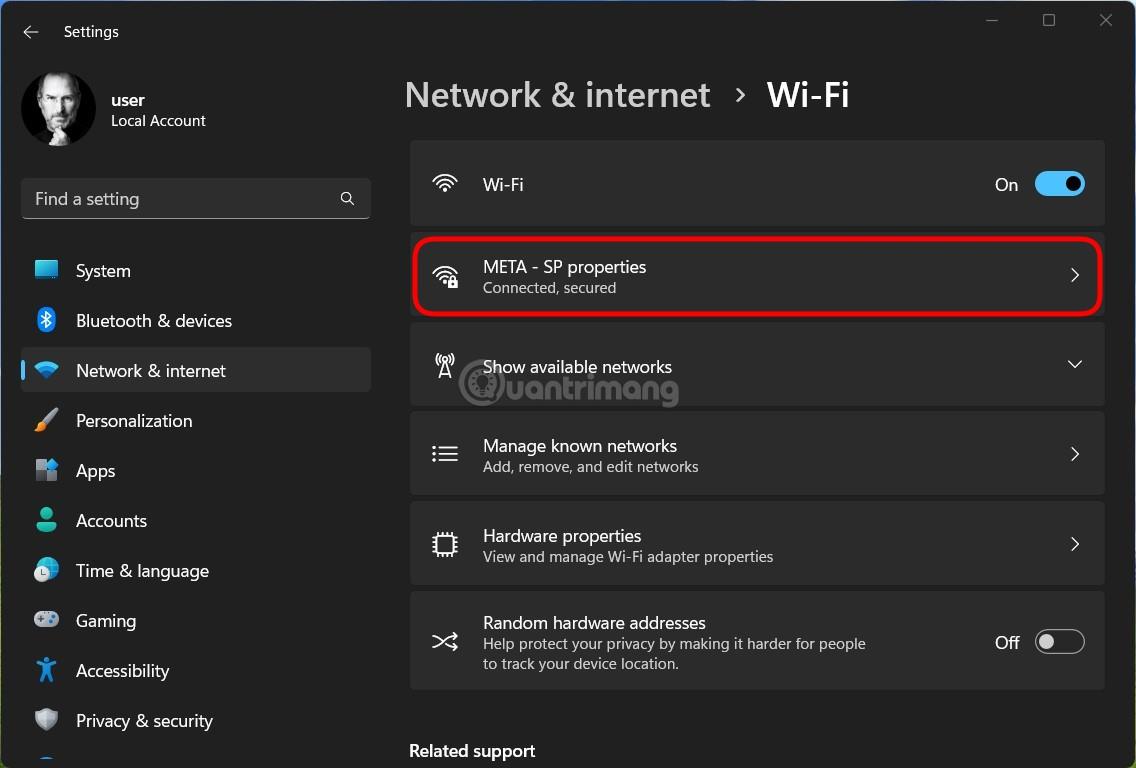
Trin 4 : Rul ned for at finde og deaktivere indstillingen Målt forbindelse.
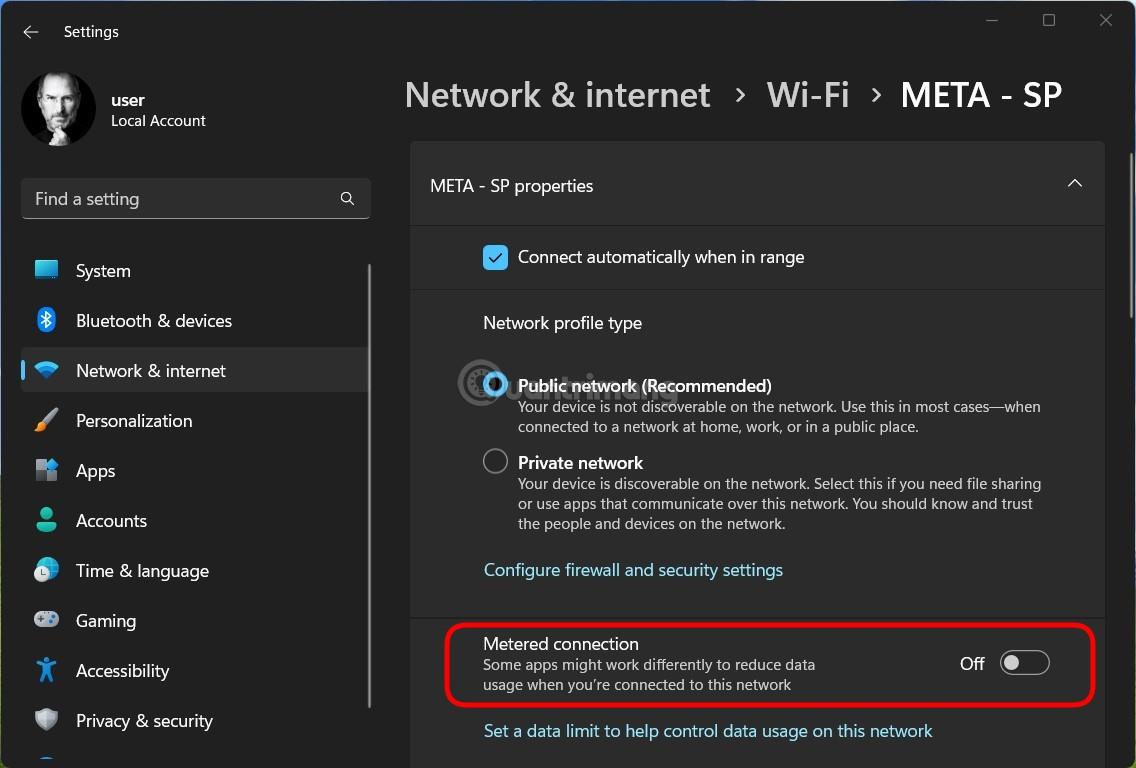
Windows 11's indbyggede fejlfinding kan også hjælpe dig med at løse mange problemer, herunder problemer med internetforbindelsen.
Du kan åbne og køre internetfejlfindingen ved at udføre følgende trin:
Trin 1 : Tryk på Win + I for at åbne Indstillinger.
Trin 2 : Rul ned for at finde og klik på afsnittet Fejlfinding.
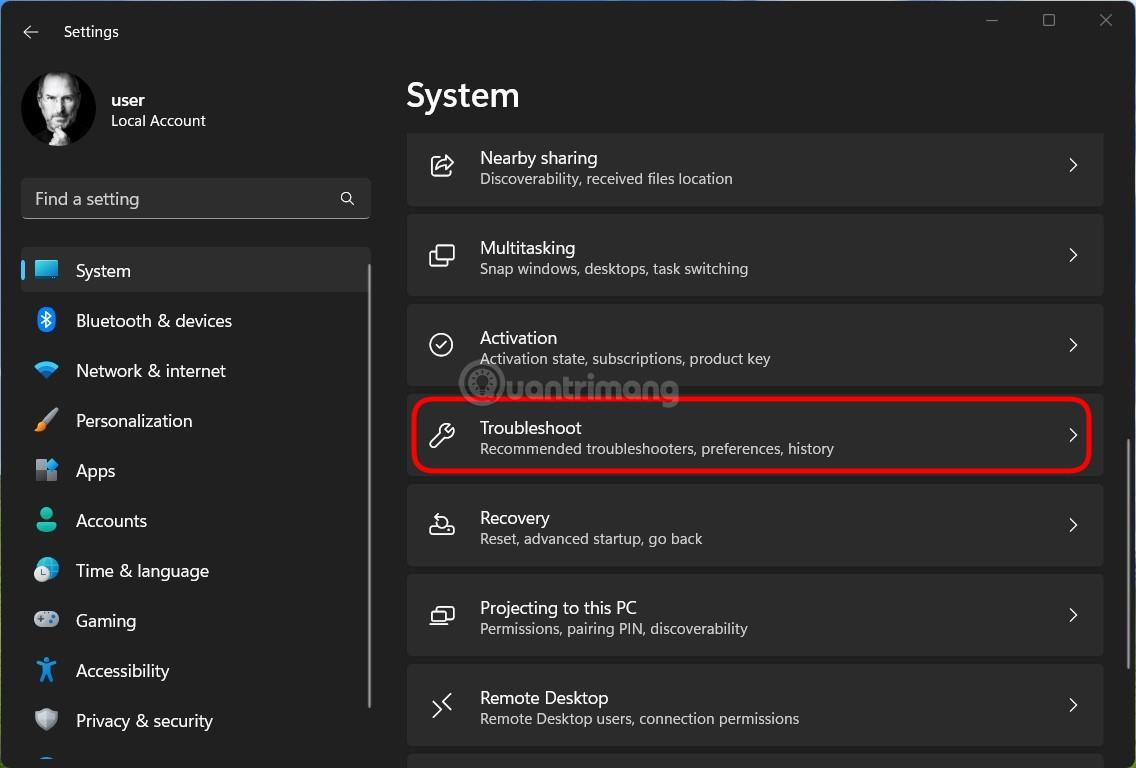
Trin 3 : Klik på Andre fejlfinding.
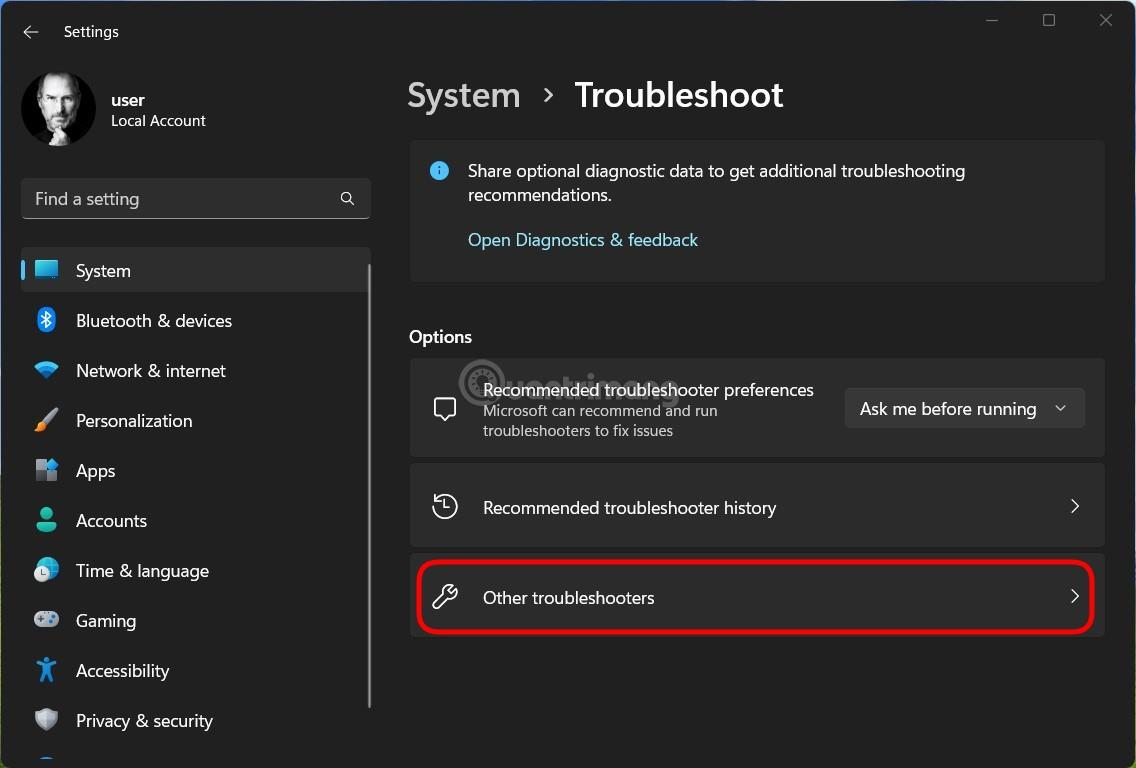
Trin 4 : Klik på Kør- knappen ved siden af Internetforbindelser for at køre internetforbindelsesfixeren.
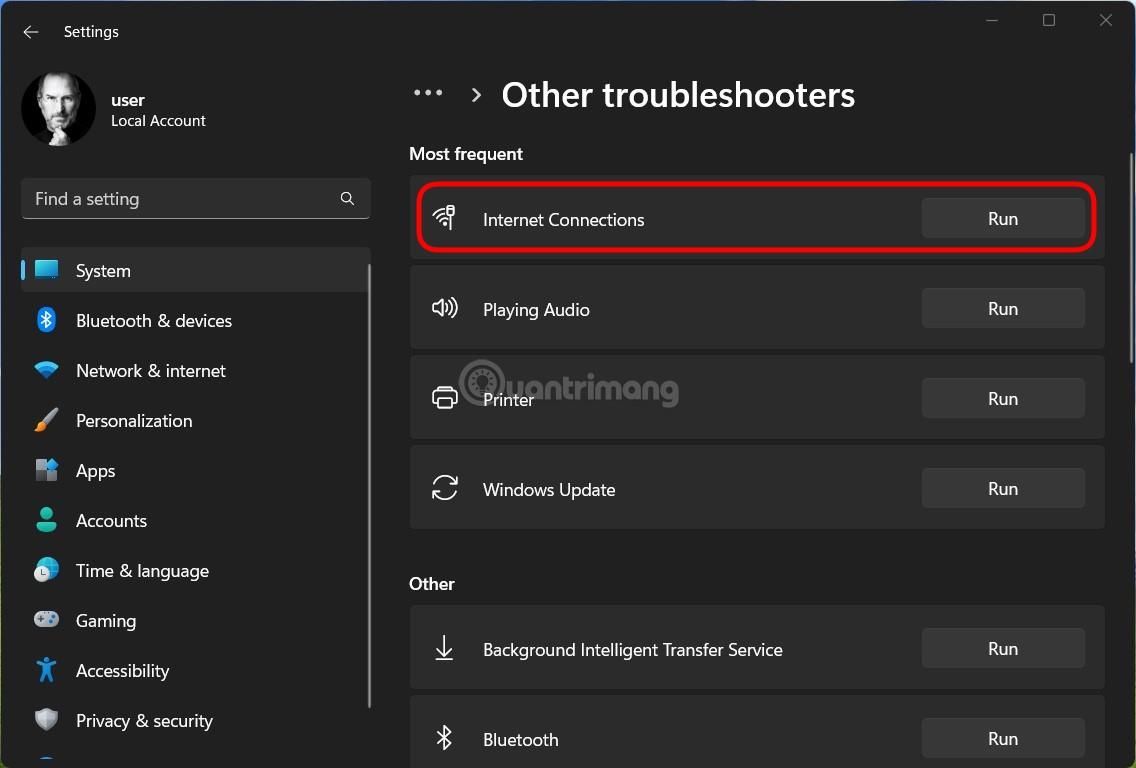
Trin 5 : Vent på, at systemet er færdig med at finde og rette fejl, og prøv derefter at se, om problemet er blevet løst eller ej.
Du vidste bestemt ikke, at Windows giver dig mulighed for at indstille mængden af båndbredde, der bruges til Windows Update-funktionen. Nu hvor du ved det, kan du justere Windows Update til at optage mindre båndbredde, så du undgår at påvirke internetforbindelsen til andre opgaver.
Fortsæt som følger:
Trin 1 : Tryk på Win + I for at åbne Indstillinger
Trin 2 : Klik på Windows Update i venstre bjælke, og klik derefter på Avancerede indstillinger i boksen Windows Update , der vises.
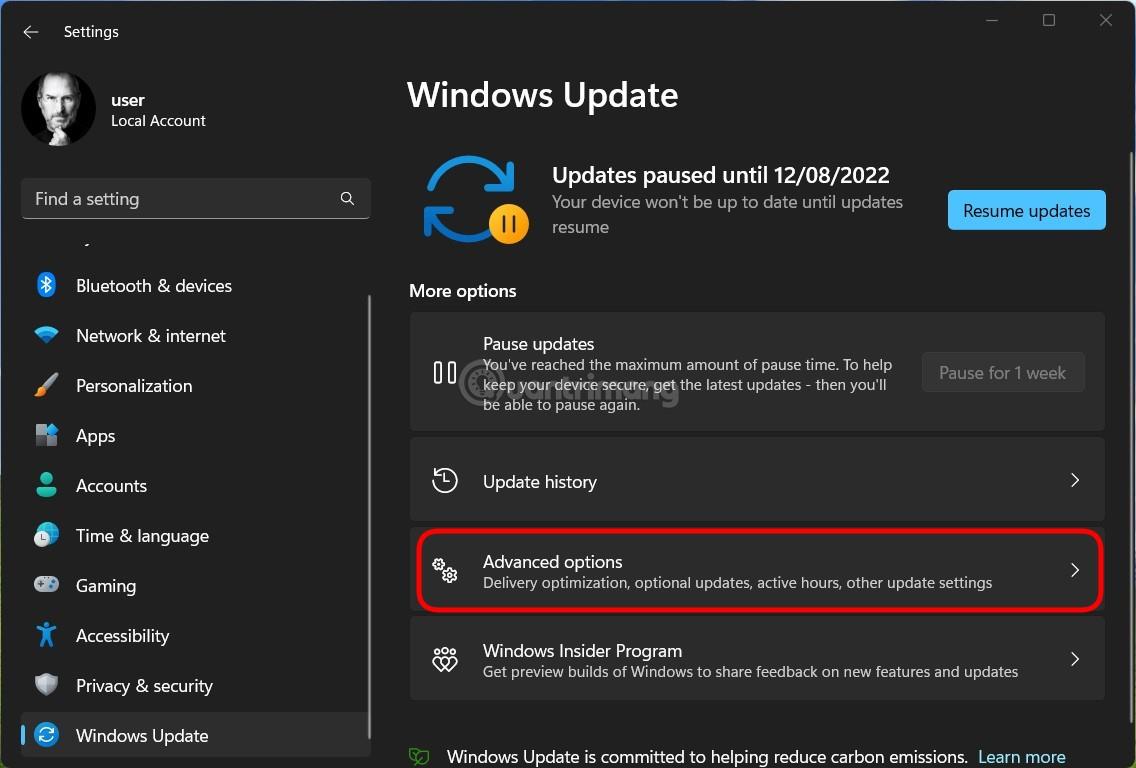
Trin 3 : Her skal du rulle ned for at finde og klikke på Leveringsoptimering .
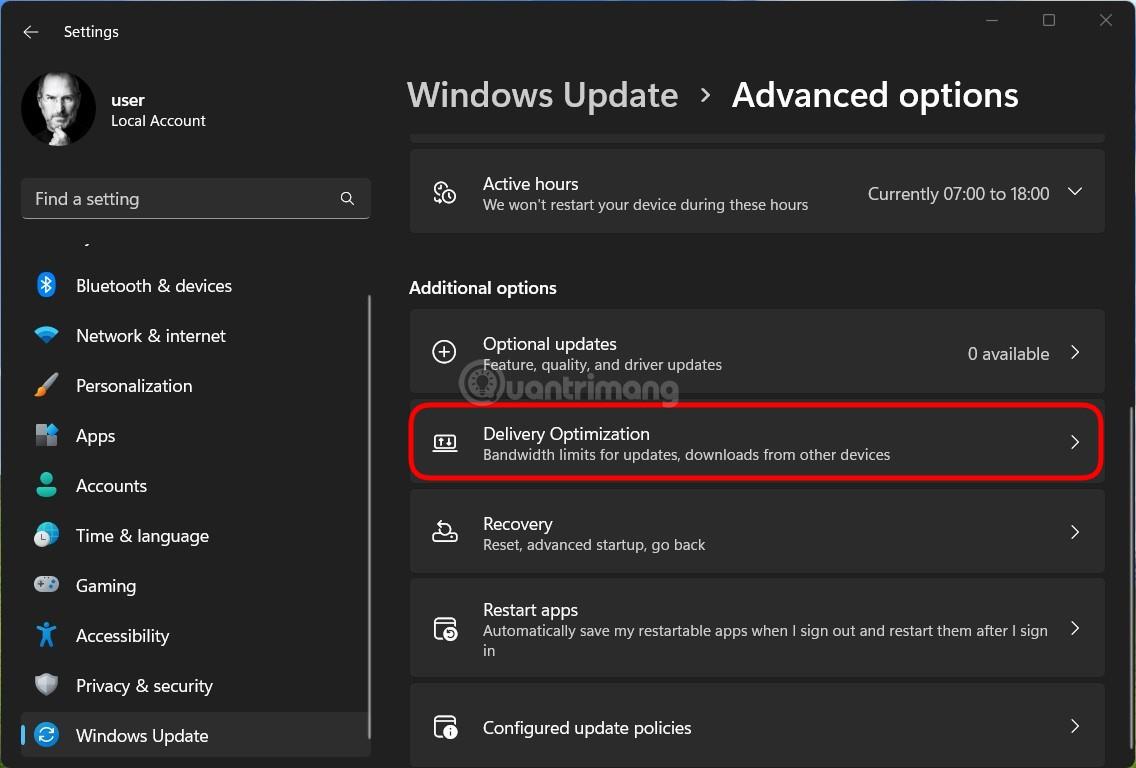
Trin 4 : Slå muligheden Tillad downloads fra andre pc'er fra i invitationsvinduet, og klik derefter på Avancerede indstillinger .
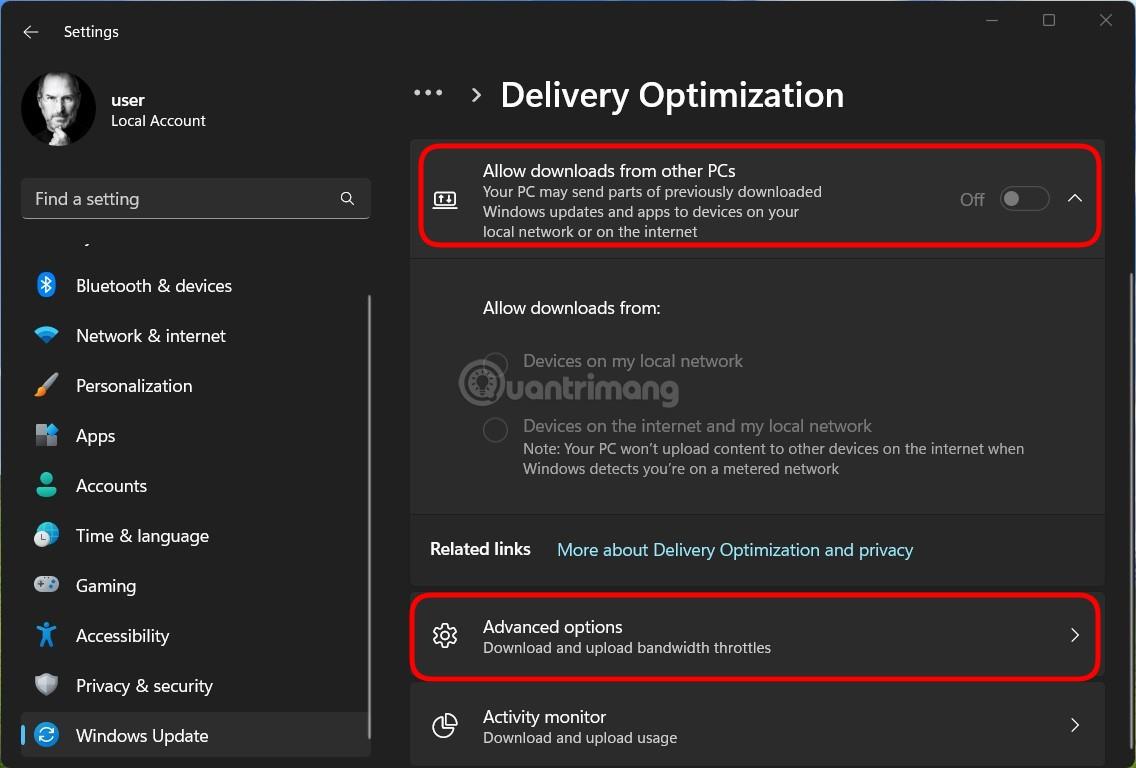
Trin 5 : Under Downloadindstillinger skal du vælge Absolut båndbredde og klikke på begge muligheder nedenfor og vælge den passende grænse for din internetforbindelse.
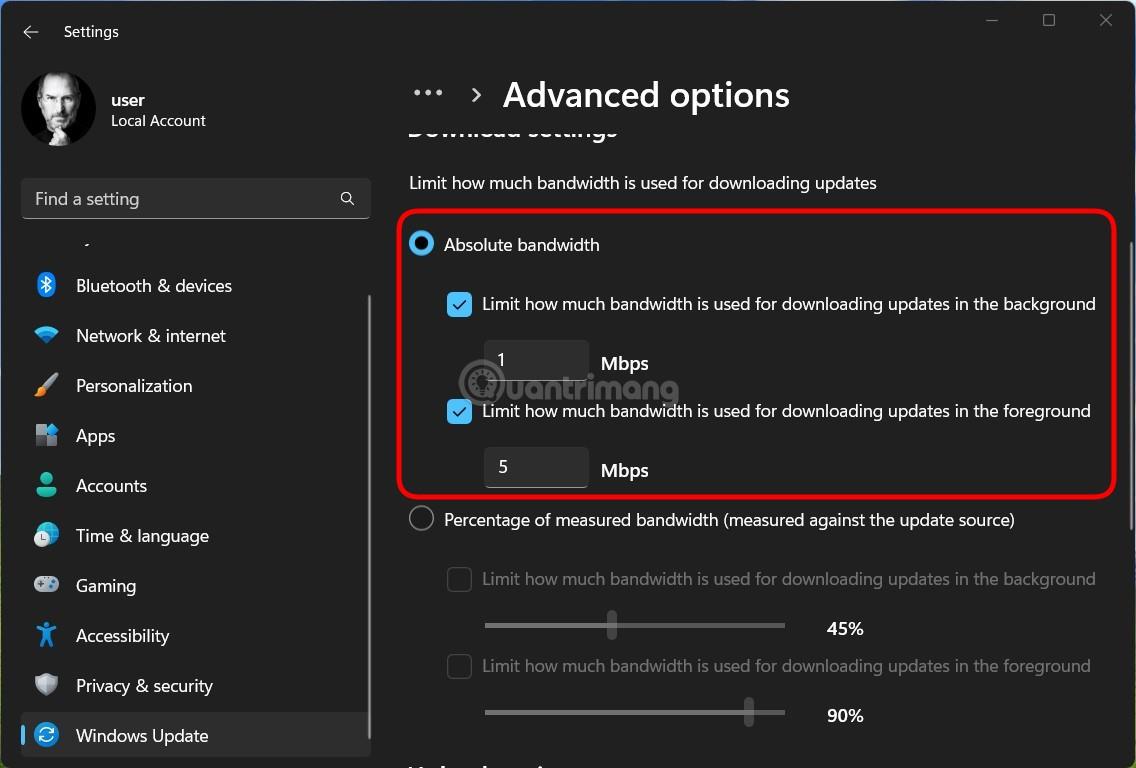
Derudover, hvis du ikke ønsker at indtaste et specifikt tal, kan du også vælge en procentgrænse ved at klikke på Procentdel af målt båndbredde ... og brug derefter skyderen nedenfor til at vælge den mest passende procentdel.
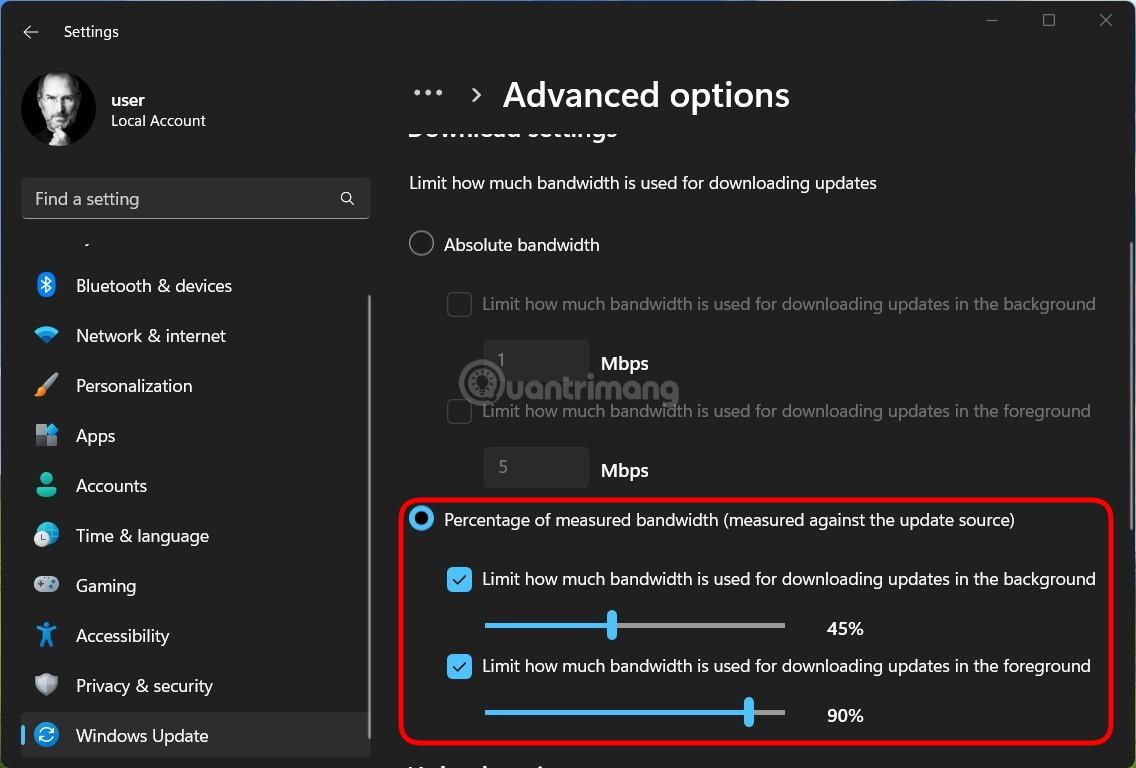
Nogle gange er der en eller flere applikationer eller processer, der kører i baggrunden, som forbruger en masse data på din Windows 11-computer, og derved får forbindelsen til andre applikationer til at blive langsommere. For at løse dette problem kan du deaktivere processer, der optager en masse data.
Trin 1 : Tryk på Ctrl + Shift + Esc for at køre Task Manager.
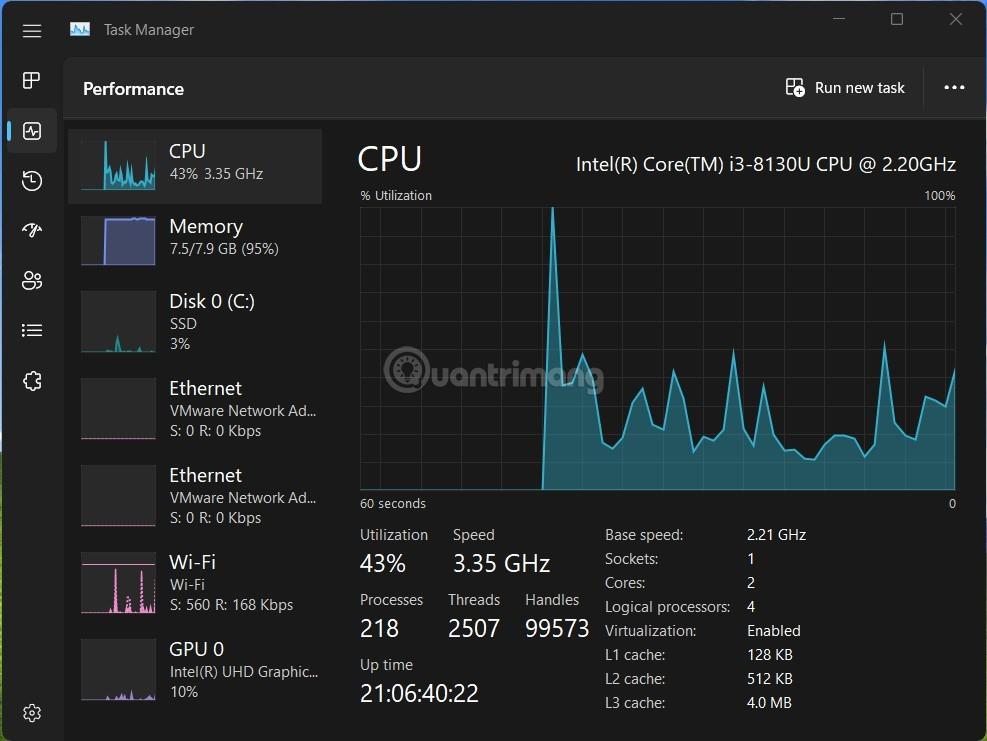
Trin 2 : Med den gamle Task Manager- grænseflade skal du klikke på fanen Ydelse og derefter klikke på knappen Åbn ressourceovervågning i linjen nedenfor. Med den nye Task Manager skal du skifte til fanen Ydelse , derefter klikke på knappen med tre prikker i øverste højre hjørne og vælge Ressourceovervågning .

Trin 3 : I vinduet Ressourceovervågning skal du vælge fanen Netværk og identificere den proces, der bruger meget internetbåndbredde, som du ikke bruger. Højreklik på den proces og vælg Afslut proces .

Brug af en forældet netværksdriver kan også få dig til at få problemer med at oprette forbindelse til internettet. Derfor er opdatering af netværksdrivere en af de løsninger, du kan prøve.
Trin 1 : Tryk på Win- knappen for at åbne Start-menuen, og indtast derefter enhedshåndtering. Tryk på Enter , når du ser Enhedshåndtering vises i søgeresultatfeltet.
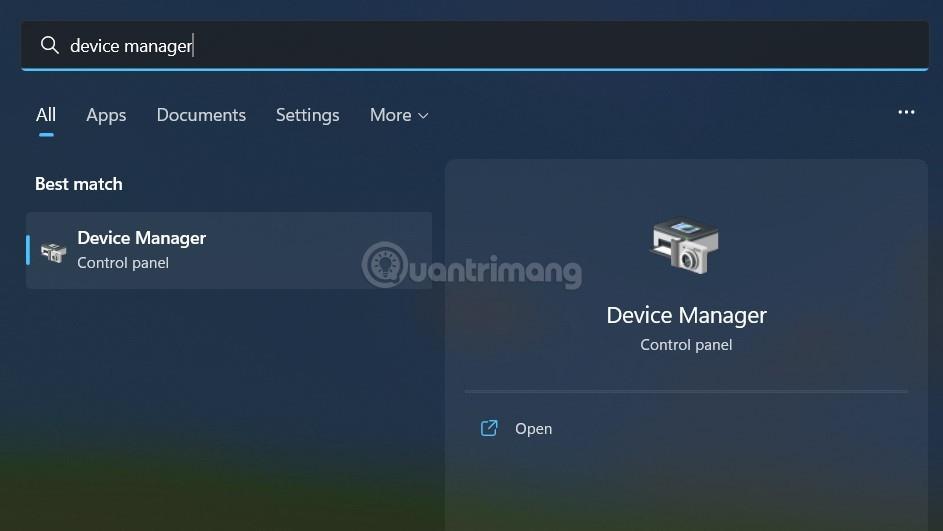
Trin 2 : I vinduet Enhedshåndtering skal du klikke for at udvide indstillingen Netværksadapter og højreklikke på Ethernet- eller WiFi- driveren (afhængigt af det netværk, du bruger), og vælg Opdater driver.
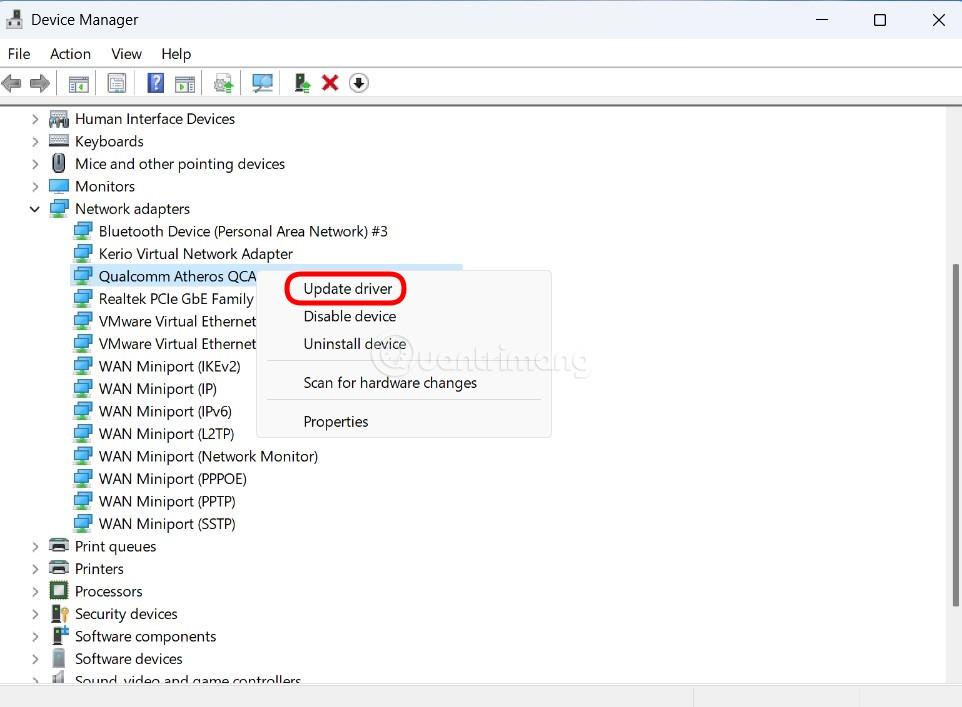
Trin 3 : Følg trinene på skærmen for at opdatere driveren til netværksforbindelse.
Windows 11's standardforbindelse bruger ikke DNS. Men nogle gange vil forbindelse via DNS fra store virksomheder som Google eller Cloudflare hjælpe med at øge din internethastighed.
Du kan prøve at bruge en internetforbindelse via DNS ved at udføre følgende trin:
Trin 1 : Tryk på Win + R for at åbne Kør , indtast derefter ncpa.cpl og tryk på Enter.
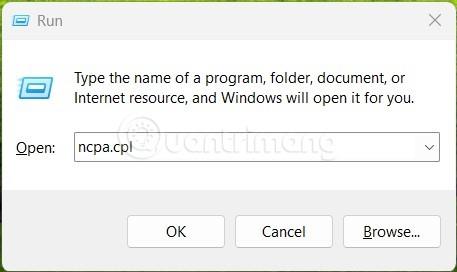
Trin 2 : I vinduet Netværksforbindelse skal du højreklikke på den internetforbindelse, du bruger, det være sig WiFi eller Ethernet, og derefter vælge Egenskaber.
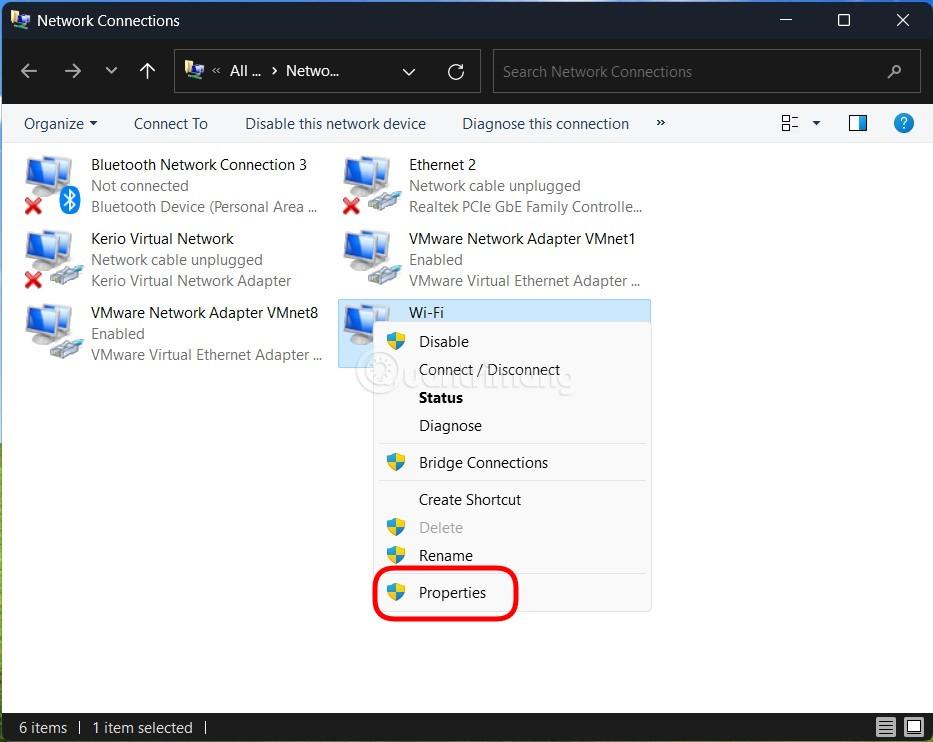
Trin 3 : Dobbeltklik på Internet Protocol Version 4 (TCP/IPv4) i det nye vindue, der vises .
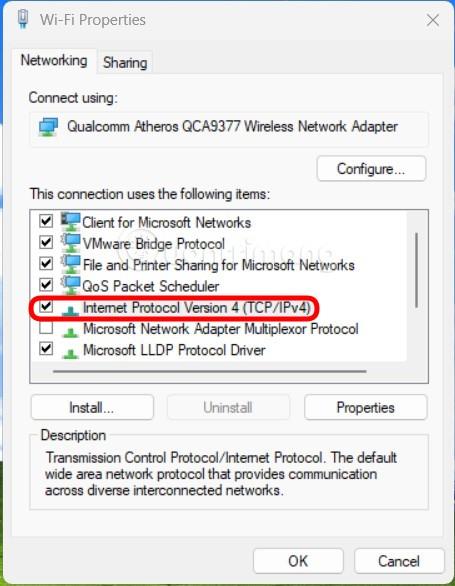
Trin 4 : På fanen Generelt skal du klikke for at vælge Brug følgende DNS-serveradresser . I sektionerne Foretrukken DNS-server og Alternativ DNS-server skal du indtaste henholdsvis 8.8.8.8 og 8.8.4.4 og klikke på OK. DNS i dette eksempel er fra Google, du kan henvise til andre DNS i artiklen: Liste over gode, hurtigste DNS fra Google, VNPT, FPT, Viettel, Singapore .
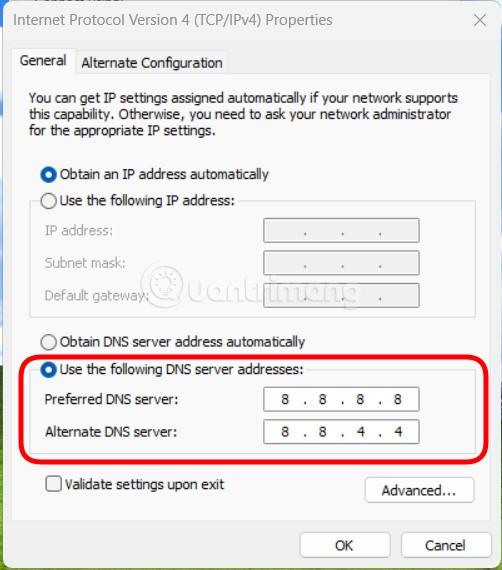
VPN-applikationer er designet til at dirigere internetforbindelser gennem forskellige servere. Derfor vil det i nogle tilfælde få internethastigheden til at falde. Derfor, hvis du føler, at internetforbindelsen på din Windows 11-computer er langsom, kan du prøve midlertidigt at stoppe med at bruge VPN for at se, om det løser problemet.
Du kan også nulstille netværksindstillinger på Windows 11 for at se, om det løser problemet.
Trin 1 : Tryk på Win + I for at åbne Indstillinger. Klik på Netværk og internet i venstre sidebjælke, og klik derefter på Avancerede netværksindstillinger til højre.

Trin 2 : Rul ned for at finde og tryk på Netværksnulstilling .
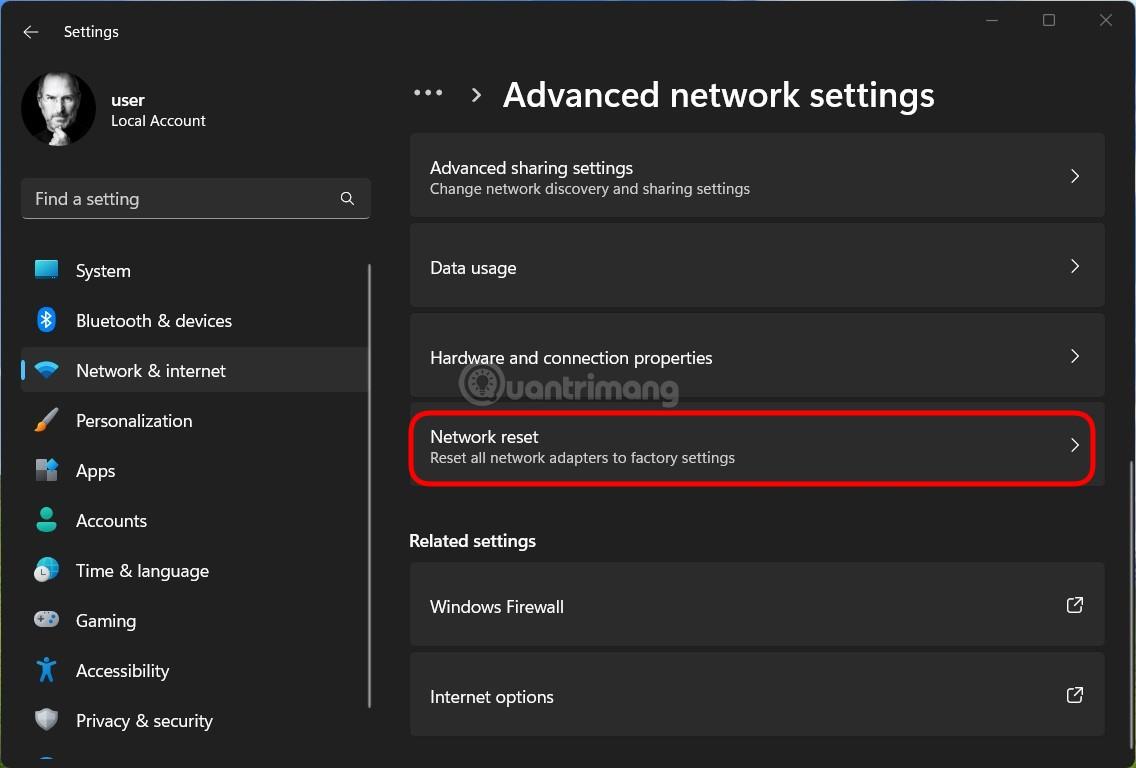
Trin 3 : Klik på knappen Nulstil nu , og vent på, at computeren fuldfører opgaven. Når du er færdig, skal du genstarte din computer og oprette forbindelse til netværket igen for at se, om problemet er løst.
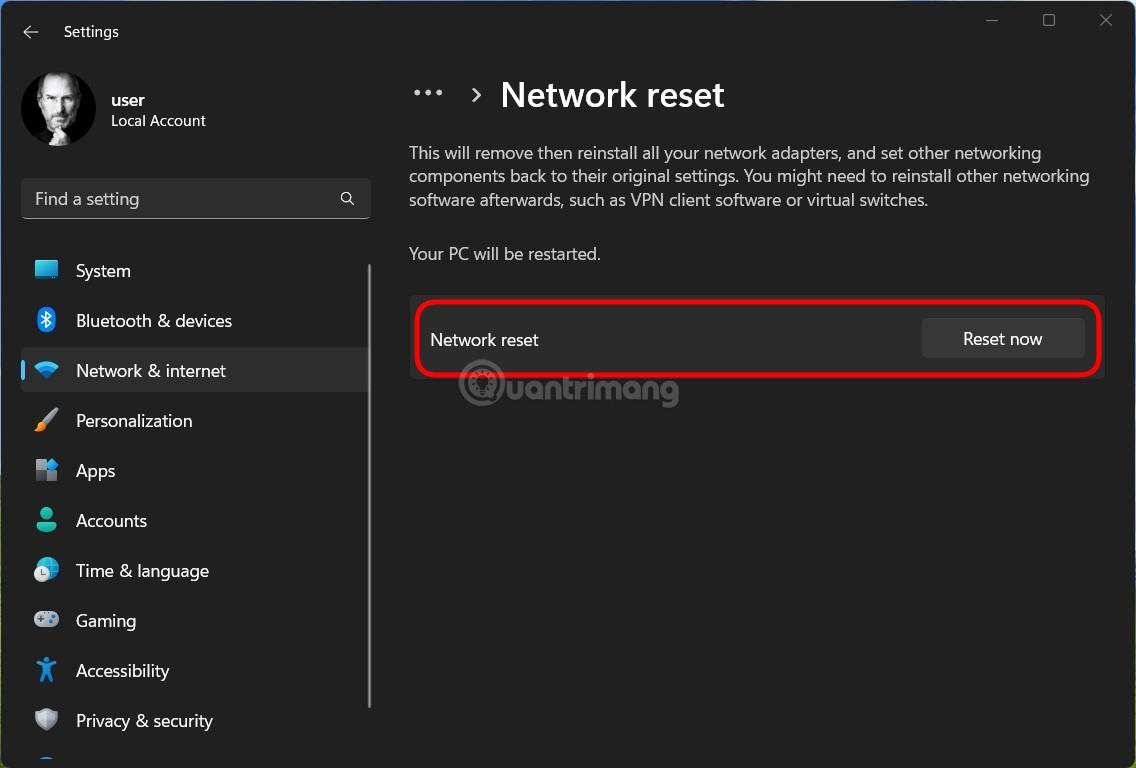
Nogle gange er dit internet langsomt på grund af andre faktorer end operativsystemet eller softwaren. Derfor bør du også tjekke dit netværksudstyr og netværkstilslutningskabler for at se, om der er problemer. Du kan også kontakte din internetudbyder for at få support, når du har problemer med netværksforbindelsen.
Derudover bør du gennemgå, om din abonnementspakke stadig opfylder dine brugsbehov eller ej. Hvis ikke, skal du tegne et nyt abonnement med større kapacitet. Endelig, hvis internettet er langsomt på grund af problemer såsom ødelagte kabler, er din eneste løsning at vente, indtil det ødelagte kabel er repareret.
Held og lykke!
Kiosktilstand på Windows 10 er en tilstand til kun at bruge 1 applikation eller kun få adgang til 1 websted med gæstebrugere.
Denne vejledning viser dig, hvordan du ændrer eller gendanner standardplaceringen af kamerarullemappen i Windows 10.
Redigering af værtsfilen kan medføre, at du ikke kan få adgang til internettet, hvis filen ikke er ændret korrekt. Den følgende artikel vil guide dig til at redigere værtsfilen i Windows 10.
Ved at reducere størrelsen og kapaciteten af billeder bliver det nemmere for dig at dele eller sende dem til nogen. Især på Windows 10 kan du batch-ændre størrelsen på billeder med nogle få enkle trin.
Hvis du ikke behøver at vise nyligt besøgte varer og steder af sikkerheds- eller privatlivsmæssige årsager, kan du nemt slå det fra.
Microsoft har netop udgivet Windows 10 Anniversary Update med mange forbedringer og nye funktioner. I denne nye opdatering vil du se en masse ændringer. Fra Windows Ink stylus-understøttelse til Microsoft Edge-browserudvidelsesunderstøttelse er Start Menu og Cortana også blevet væsentligt forbedret.
Ét sted til at styre mange operationer direkte på proceslinjen.
På Windows 10 kan du downloade og installere gruppepolitikskabeloner til at administrere Microsoft Edge-indstillinger, og denne vejledning viser dig processen.
Dark Mode er en mørk baggrundsgrænseflade på Windows 10, der hjælper computeren med at spare batteristrøm og reducere påvirkningen af brugerens øjne.
Proceslinjen har begrænset plads, og hvis du regelmæssigt arbejder med flere apps, kan du hurtigt løbe tør for plads til at fastgøre flere af dine yndlingsapps.









