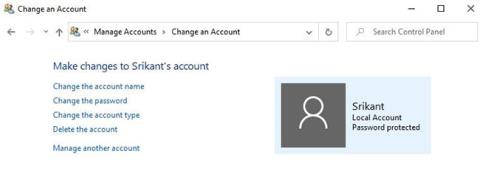Windows 10 tillader oprettelse af to brugerkonti. Du kan oprette en administratorkonto (Administrator) og en standardbrugerkonto (Standard). Sidstnævnte konto er også kendt som gæstebrugerkontoen (Gæst). De fleste brugere er aldrig opmærksomme på dette. Så hvad er forskellen mellem standardbruger- og administratorkonti i Windows 10?
Hvad er forskellen mellem en standardkonto og en administratorkonto?
Standard konto
Standard konto
Med en standardbrugerkonto kan du få adgang til computeren, men du kan ikke lave større ændringer på kontoen. For eksempel kan nye programmer ikke køres eller installeres, men eksisterende kan køres.
Det betyder, at en standardkonto hjælper med at beskytte computeren ved at forhindre brugere i at foretage ændringer, der påvirker alle, der bruger computeren, såsom at slette filer, der er nødvendige for, at computeren kan fungere. Hvis du er på en standardkonto (ikke-administratorbruger), vil du være i stand til at udføre følgende funktioner på Windows 10.
1. Du kan nemt ændre din computers skærmindstillinger efter dine behov, men du kan ikke justere skriftstørrelsen eller noget dybere.
2. Du vil være i stand til at køre alle installerede programmer uden at konfigurere dem.
3. Du kan oprette forbindelse til trådløse netværk såsom Bluetooth og infrarød forbindelse.
4. Det bliver nemmere for dig at brænde data på cd og dvd.
5. Du kan kopiere filer til deling over netværk, hvor du har tilladelse.
Det er de grundlæggende funktioner, som en standardbruger kan udføre på en Windows-computer, men med fremskridtet i Windows-versioner har standardbrugere fået mere adgang. De nye funktioner er enkle og kommer med lavrisikoopgaver. I dag, hvis du bruger Windows 7 eller nyere versioner, kan standardbrugere også udføre følgende funktioner:
1. Let at redigere systemur og kalender.
2. Tidszone kan nemt ændres.
3. Strømstyringsindstillinger kan justeres.
4. Aktivering og konfiguration af Windows-sidebjælken er meget enkel.
5. Med de nyeste operativsystemer kan nye Windows-opdateringer hurtigt opdateres.
6. Installer ActiveX-objekter fra websteder, der er godkendt af din it-administrator.
7. Brugere kan tilføje printere og andre enheder på computeren, som kræver adgang til systemdrivere.
8. Kan oprette og konfigurere virtuelle private netværksforbindelser.
9. Du kan konfigurere trådløs sikkerhed såsom WEP, WPA og WPA2 for at oprette forbindelse til sikre trådløse netværk.
Standardbrugere er som standard forbudt at installere de fleste programmer og drivere på Windows. Derudover kan de ikke udføre ændringer og administrative funktioner i systemet.
Bemærk: Standardbrugere kan ikke få adgang til filer, der ejes af andre brugere på samme system.
Administrator konto

Administrator konto
Med administratorbrugerkontoen kan du få adgang til og kontrollere hele computeren. Såsom tilføjelse, fjernelse af applikationer, oprettelse eller sletning af brugerkonti, ændring af brugerkontotilladelser osv.
Det betyder, at administratorkontoen kan udføre enhver form for konfigurationsrelateret opgave på computeren. Bortset fra administratoren er operativsystemets enkelte kerne den mest kraftfulde funktion på et computersystem. Kernel kan deaktivere administratorhandlinger såsom sletning af systemer eller bootpartitioner. Administratorkontoindehaveren kan foretage enhver form for ændringer i systemet, såsom:
1. Programmer kan installeres.
2. Fjern og tilføj nemt brugerkonti.
3. Firewall-indstillinger såsom at tillade fildeling, printerdeling, mediedeling, fjernskrivebordsadministration og andre relaterede indstillinger kan nemt ændres.
4. Forældrekontrolfunktionen kan konfigureres.
5. Evne til at begrænse medievurderinger, der nemt kan ændres.
6. Brugere kan endda sikkerhedskopiere og gendanne filer på computeren.
7. Visuelle effekter kan nemt ændres, da de påvirker systemets ydeevne.
Der er mange forskellige administrative privilegier, der administreres af administratorkontoen. Hvis du bruger en administratorkonto for første gang, bør du bruge et par minutter i konfigurationsdialogen og se, hvad du ellers kan justere.
At køre computeroperationer med administratorrettigheder kan øge angreb fra malware og hackere. For at minimere disse trusler, mens du bruger administratorkontoen på en Windows-computer, skal du bruge brugerkontokontrol for at øge sikkerheden på din computer. Desuden, selvom du logger ind fra en administratorkonto, udføres de fleste programmer i virkeligheden med standard brugertilladelser.
Dette vil sikre, at computersystemet ikke bliver angrebet af malware, mens det kører forskellige applikationer eller opgaver. Fra et sikkerhedssynspunkt er begrænset adgang til standardbrugerkonti nyttig.
Forskellen mellem standardbrugere og administratorer
En bruger med en standardkonto kan arbejde normalt på computeren. Du kan redigere Microsoft Office-filer, surfe på nettet, redigere billeder og meget mere. Men standardbrugere vil være begrænset, når de foretager ændringer i systemfiler.
Standardbrugere har ikke tilladelse til at oprette, redigere, se eller slette systemfiler. Systemfiler er filer, der er nødvendige og ofte vigtige for Windows-operativsystemets funktionalitet. For at foretage ændringer i disse filer skal du have tilladelse som administratorkonto. Standardbrugere kan ikke få adgang til andre brugeres filer på samme system. Kun filer, der er delt offentligt, kan tilgås, eller filer, der er personligt oprettet. Dette er en god måde at beskytte dine data på.

En anden bemærkelsesværdig forskel, eller vi kan sige begrænsning, er, at standardbrugere ikke har mulighed for at ændre indstillinger for hele systemet. For eksempel kan du ikke ændre din Windows-adgangskode og oprette en ny standardbrugerkonto eller administratorkonto.
Derudover må standardbrugere ikke installere nye applikationer eller køre specifikke applikationer, der allerede findes på computeren. Nogle mennesker synes, at dette er generende, men det er gjort for at beskytte computeren mod malware og vira, der ofte installeres uden din tilladelse.
Bemærk: Vi taler ikke om Microsoft-konti her. Microsoft-konti og lokale konti er forskellige. Grundlæggende giver en Microsoft-konto brugere adgang til andre Microsoft-applikationer uden at skulle logge ind hver gang og for at holde alt synkroniseret på tværs af enheder ved hjælp af skyen.
Hvorfor bruge standardbrugerkonti?
De fleste Windows 10-brugere mener, at det er bedre at bruge computeren med en administratorkonto. Du har fuld adgang til apps, funktioner og endda PowerShell-kommandoer. Men faktisk bør brugere ikke bruge administratorkonti. Som tidligere nævnt er en af grundene til at du bør bruge en computer med en standardkonto for at undgå, at hackere installerer uønskede programmer på systemet.
Hvis din computer efterlades ulåst, kan alle få adgang til den og foretage uautoriserede ændringer uden din tilladelse. Et andet eksempel på brug af en administratorkonto er, at du ved et uheld kan downloade noget, som vil installere uden at fortælle dig det.
Takket være standard brugerkontoindstillinger sker disse ting sjældent.
Kort sagt er sikkerhed og privatliv grundene til, at du bør bruge en standardbrugerkonto som din standardkonto.
Sådan skifter du mellem en administratorkonto og en standardbrugerkonto
Skift mellem standard- og adminbrugerkonti er ret simpelt. Tryk på tasten Winpå dit tastatur, og vælg brugernavnet på dit profilbillede.

Du skal indtaste den adgangskode, du har angivet tidligere. Kun på den måde kan du forhindre uautoriseret adgang til din konto og alle relaterede data. På den anden side kan alle med fysisk adgang til computeren få adgang til dine data.
Sådan opretter du administratorkonti og standardbrugerkonti
Det er nemt at oprette en ny standard- eller adminkonto.
Trin 1 : Tryk på Windows+ -tasten Ifor at åbne Indstillinger , og klik på Konti .

Du vil se to muligheder under Familie og andre brugere . Hvis du opretter en konto til et familiemedlem, skal du klikke på Tilføj et familiemedlem . Du kan også kontrollere, hvilke apps og websteder dit barn må få adgang til.
Trin 2. Hvis du opretter en gæstekonto , skal du klikke på Tilføj en anden til denne pc .

Trin 3 . Klik på Jeg har ikke denne persons loginoplysninger, og vælg Næste .

Trin 4 . Nu kan du oprette en ny konto med e-mail-id, telefonnummer eller blot oprette et nyt ID uden at bruge Microsoft ID. For at gøre det skal du klikke på Tilføj en bruger uden Microsoft-konto .

Trin 5 . Indtast brugernavn og adgangskode, og fortsæt.

Så du har lige oprettet en standardbrugerkonto.

Trin 6 . For at ændre denne konto fra standardbruger til administrator skal du klikke på kontonavnet og vælge Skift kontotype .

Trin 7 . Du kan give administrative rettigheder til denne konto.

Bemærk: Slet aldrig admin-kontoen, da du ellers vil blive låst ude. Det skyldes, at du ikke kan oprette en administratorkonto ved hjælp af en standardkonto.
Brug af standardbrugerkonti kan hjælpe med at beskytte følsomme data. Du kan også beskytte din computer mod ondsindede programmer og programmer, der ofte installeres, når du klikker på onlinelinks og e-mails. Dette er en kraftfuld, men ofte overset sikkerhedsfunktion.