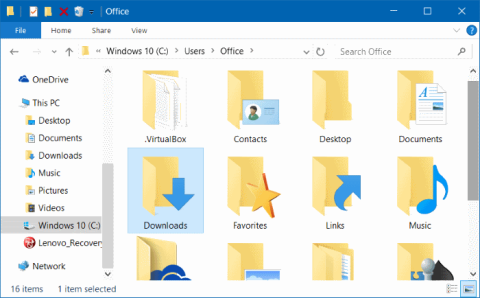Som standardindstillinger er mapper såsom Dokumenter, Desktop, Downloads, Billeder og Musik placeret på det drev, hvor du installerede Windows 10 (normalt drev C). For eksempel, hvis Windows 10 er installeret i drev C, kan du finde disse mapper ved at navigere til mappen C:\Users\YourUserName.
Med tiden bliver din Download-mappe mere og mere "fuld", grunden er, at du downloader mange filer til din computer, hvilket gør, at kapaciteten på drev C også øges.
Derfor kan du flytte mapper som Dokumenter, Desktop, Downloads, Billeder og Musik til et andet drev for at frigøre C-drevplads.
Flytning af disse mapper har ingen effekt på systemet, men øger også adgangshastigheden i operativsystemet (fordi drev C kun er til lagring af operativsystemet).

1. Flyt mapperne Download, skrivebord og dokument til et andet drev
Trin 1:
Åbn File Explorer ved at klikke på File Explorer-ikonet på proceslinjen eller ved at klikke på File Explorer-ikonet i Startmenuen.

Trin 2:
På File Explorer-grænsefladen, på listen over elementer i venstre rude, vil du se skrivebordet, downloads, billedmapperne og nogle andre mapper under Hurtig adgang.
Højreklik på en mappe, du vil flytte til et andet drev, og klik derefter på Egenskaber .

Hvis du f.eks. vil flytte skrivebordsmappen, skal du højreklikke på skrivebordsmappen og derefter klikke på Egenskaber for at åbne vinduet Skrivebordsegenskaber.
Bemærk:
Du kan ikke flytte mapper på samme tid.
Trin 3:
Klik på fanen Placering i vinduet Egenskaber for skrivebord , klik derefter på Flyt og vælg den placering, hvor du vil flytte mappen til.
Klik til sidst på Vælg mappe , og klik derefter på Anvend for at flytte den valgte mappe til det nye drev.


Skærmen vil nu vise dialogboksen Vil du flytte alle filerne fra den gamle placering til den nye placering?. Din opgave er at klikke på Ja for at flytte alle filer i mappen til det nye drev.


Følg de samme trin for at flytte mapperne Skrivebord, Dokumenter, Downloads, Billeder og Musik til et andet drev.
2. Gendan mapperne til deres oprindelige placering
I instruktionerne nedenfor vil Tips.BlogCafeIT guide dig gennem trinene for at gendanne Desktop-mappen til dens oprindelige placering. Med mapperne Download, Dokumenter, Musik og Billede... gør du det samme.
Trin 1:
Åbn File Explorer, og naviger derefter til den placering, hvor du gemmer skrivebordsmappen.
Højreklik derefter på skrivebordsmappen og klik på Egenskaber .
Trin 2:
I vinduet Skrivebordsegenskaber skal du klikke på fanen Placering , og derefter klikke på knappen Gendan standard for at flytte den valgte mappe til dens oprindelige placering.

Klik derefter på Anvend .
Hvis en bekræftelsesdialogboks vises på skærmen, skal du klikke på Ja for at bekræfte.
Se nogle flere artikler nedenfor:
Held og lykke!