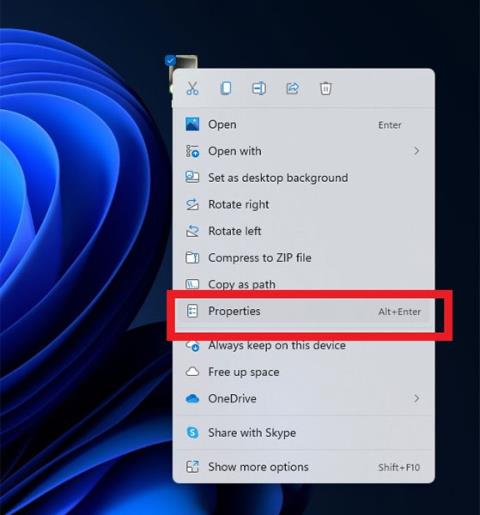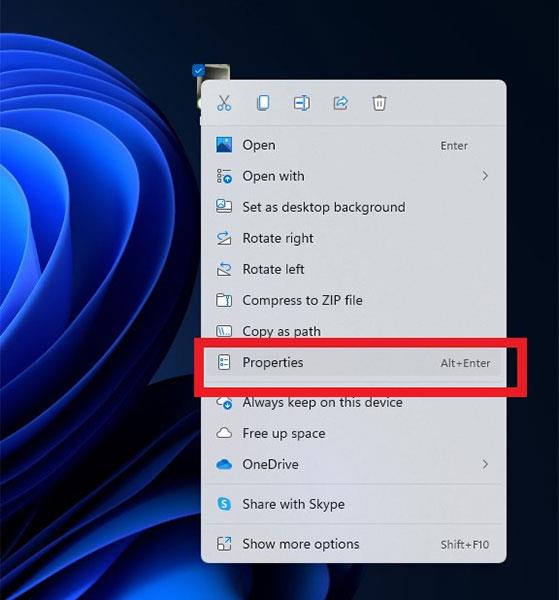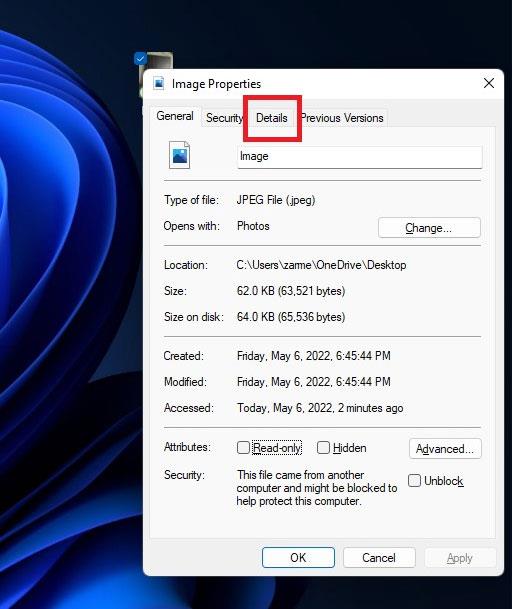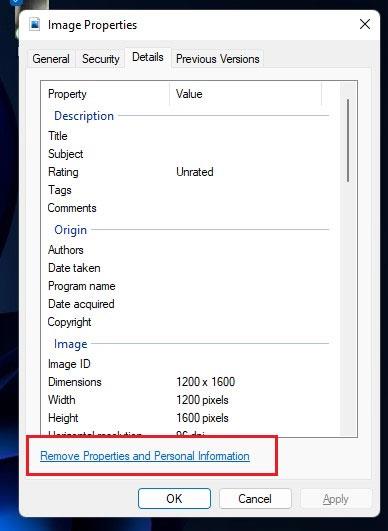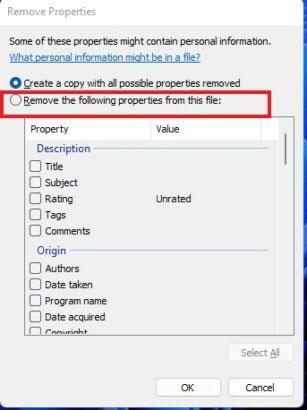Du ved det måske ikke, men når du tager et billede ved hjælp af kameraapplikationen på din enhed, vil nogle relaterede private data også blive knyttet til billedet. Disse omfatter oplysninger om placeringen, hvor billedet er taget, IP-adresse, enhedsmodelnummer osv. Denne type information kaldes Metadata, og den kan heldigvis slettes ganske let med blot et par tryk.
Hvis du planlægger at dele sådanne billeder med andre eller poste dem på sociale netværk, er det bedre at fjerne metadataene, da de kan føre til uønskede krænkelser af privatlivets fred. Denne artikel viser dig, hvordan du fjerner placeringsdata fra billeder for at forhindre krænkelser af privatlivets fred på Windows 11.
Fjern placeringsdata fra billeder på Windows 11
Processen er generelt meget enkel, og du kan gøre det hurtigt. Bare følg nedenstående trin:
Trin 1: Find det billede, du vil slette placeringsdata for.
Trin 2: Højreklik på billedet og vælg Egenskaber .
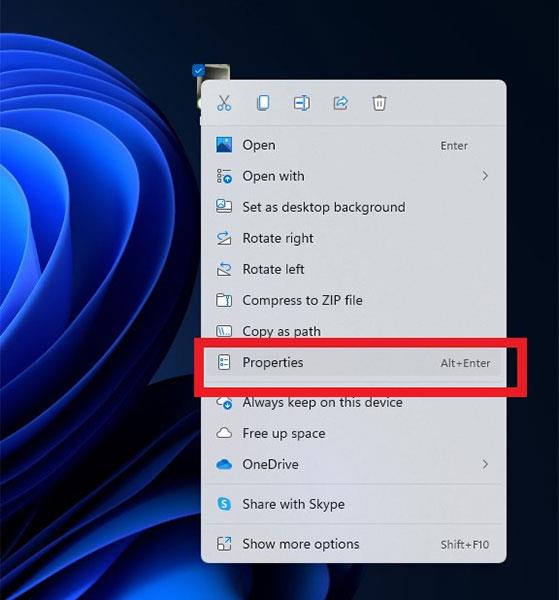
Trin 3: Klik på fanen Detaljer .
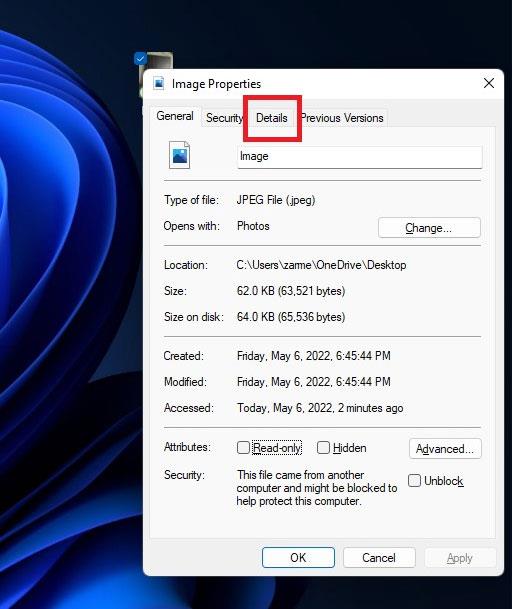
Trin 4: Klik nu på indstillingen Fjern egenskaber og personlige oplysninger nederst i vinduet.
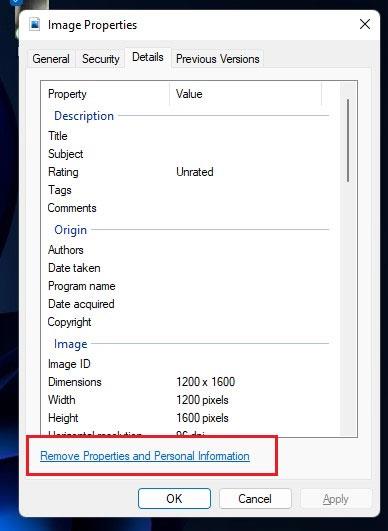
Trin 5: Et andet vindue åbnes. Her vælger du Fjern følgende egenskaber fra filen .
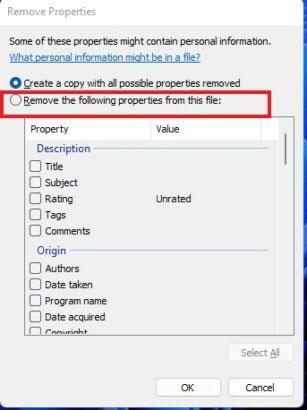
Trin 6: Rul ned til GPS- sektionen , vælg Latitude og Longitude , og tryk derefter på OK .
( Bemærk: Du kan valgfrit vælge alle andre data, du vil fjerne fra billedet, ved at klikke på de tilsvarende muligheder på listen og klikke på OK).
Håber du har succes.