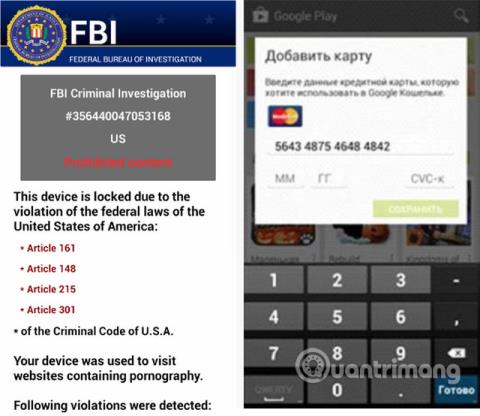Beskytter slukning af din Android-telefon dig mod malware?

At slukke din telefon hver dag kan også være en af de ting, du kan gøre for at beskytte dig selv.

Hvis pop op-annoncevinduer vises på din Windows 10-computerskærm eller omdirigerer din computer til reklamevinduer, er det meget sandsynligt, at din computer er blevet inficeret med adware eller malware. Uønskede procesangreb.
Disse reklame-pop-ups er normalt forårsaget af annonce-understøttede programmer, som leveres gennem forskellige platforme under installationen af programmet.
Ondsindede programmer invaderer ofte systemet, når du installerer gratis software, der inkluderer reklameprogrammer.
Når et adware-program er installeret på din computer, mens du bruger en webbrowser (Google Chrome, Firefox, Microsoft Edge eller Internet Explorer), vil du se forskellige reklame-popup-vinduer. Som indeholder:
Ud over at vise annoncer og indsamle data, er annoncer på Windows 10 ofte "skjulte", så brugerne er uvidende. Normalt vil der ikke være spor på proceslinjen, ikke engang i menuen med de programmer, der er installeret på dit system.
Adware kan gøre din computer langsommere. Derudover sænker det også internetforbindelsen på systemet ved at downloade annoncer. Nogle gange kan defekt adware-programmering få din computer til at blive ustabil. Plus, du skal klikke for at lukke hvert popup-vindue en efter en.
Fjern malware fuldstændigt på Windows 10
I dette første trin skal du kontrollere, om der er ondsindede programmer installeret på din computer.
1. Åbn menuen Indstillinger.
Klik på knappen Start på proceslinjen, og vælg derefter Indstillinger (tandhjulsikon).
2. Klik på Apps , når vinduet Windows-indstillinger åbnes . Som standard åbnes Apps og funktioner , men hvis det ikke er der, skal du vælge det fra listen til venstre.

Klik på Apps, derefter Apps og funktioner
3. Find det ondsindede program og afinstaller det.
Skærmbilledet Apps og funktioner vises med en liste over alle de programmer, der er installeret på computeren. Rul gennem listen, indtil du finder det ondsindede program, klik derefter for at fremhæve det, og klik derefter på knappen Afinstaller.

Find det ondsindede program og afinstaller det
Hold øje med eventuelle mistænkelige programmer, der dukker op - alt hvad du ikke kan huske at downloade eller ikke er et legitimt program.
Her er nogle kendte ondsindede programmer: PDFPoof, BatBitRst, MessengerNow, SearchAd, MyPrintableCoupons, Reading Cursors, ProMediaConverter, PDFOnline-express, See Scenic Elf, Clickware, Easy Speedtest eller WebDiscover.
Det ondsindede program kan have et andet navn på din computer. Hvis du ikke kan finde skadelige programmer på din computer, kan du fortsætte til andet trin i denne vejledning.
3. Følg vejledningen på skærmen for at afinstallere programmet.
I den næste meddelelsesboks skal du bekræfte afinstallationsprocessen ved at klikke på Afinstaller og derefter følge vejledningen for at afinstallere programmet.

Bekræft afinstallationsprocessen ved at klikke på Afinstaller
Sørg for at læse alle meddelelser omhyggeligt, for nogle ondsindede programmer forsøger at snige ting ind i håbet om, at du ikke læser dem omhyggeligt.
Malwarebytes Free er et af de mest populære og mest brugte anti-malware programmer til Windows. Det kan ødelægge mange typer malware, som andre programmer ofte går glip af, og det er billigt. Malwarebytes er gratis, og artiklen anbefaler at bruge det som et væsentligt værktøj i kampen mod malware.
1. Download Malwarebytes gratis .
2. Når Malwarebytes er færdig med at downloade, skal du dobbeltklikke på MBSetup- filen for at installere Malwarebytes på din computer. I de fleste tilfælde gemmes den downloadede fil i mappen Downloads.

Installer Malwarebytes
3. Dobbeltklik på MBSetup-installationsprogrammet for at installere Malwarebytes
Du kan muligvis se en brugerkontokontrol- pop-up , der spørger, om du vil tillade Malwarebytes at foretage ændringer på din enhed. Hvis dette sker, skal du klikke på Ja for at fortsætte med at installere Malwarebytes.
4. Følg vejledningen på skærmen for at installere Malwarebytes.
Når Malwarebytes-installationen begynder, guider Malwarebytes-opsætningsguiden dig gennem installationsprocessen. Malwarebytes-installationsprogrammet vil først spørge dig, hvilken type computer du installerer programmet på, klik på Personal Computer eller Work Computer.
På det næste skærmbillede skal du klikke på Installer for at installere Malwarebytes på computeren.
Når Malwarebytes-installationen er fuldført, åbner programmet Velkommen til Malwarebytes- skærmen . Klik på knappen Kom godt i gang .
5. Efter installation af Malwarebytes bliver du bedt om at vælge mellem gratis- og premium-versionerne. Malwarebytes Premium-versionen inkluderer forebyggelsesværktøjer som realtidsscanning og beskyttelse mod ransomware, men vi vil bruge den gratis version til at rydde op på vores computere.
6. Klik på Brug Malwarebytes gratis .

Klik på Brug Malwarebytes gratis
7. Klik på knappen Scan for at scanne din computer med Malwarebytes. Malwarebytes opdaterer automatisk virusdatabasen og begynder at scanne din computer for malware.
8. Malwarebytes scanner din computer for adware og andre ondsindede programmer. Denne proces kan tage et par minutter, så du kan gøre noget andet og med jævne mellemrum kontrollere scanningsstatus for at se, hvornår processen er færdig.
9. Når scanningen er færdig, vil du se en skærm, der viser den malware, Malwarebytes har opdaget. For at fjerne ondsindede programmer, som Malwarebytes har fundet, skal du klikke på knappen Karantæne.

Malware opdaget af Malwarebytes
10. Malwarebytes vil nu slette alle ondsindede filer og registreringsdatabasenøgler, den har fundet. For at fuldføre processen til fjernelse af malware kan Malwarebytes bede dig om at genstarte din computer.
Når processen til fjernelse af malware er fuldført, kan du lukke Malwarebytes og fortsætte med de resterende instruktioner.
HitmanPro finder og fjerner ondsindede programmer (malware), reklameprogrammer (adware), systemtrusler og endda vira. Programmet er designet til at køre med antivirusprogrammer og andre sikkerhedsværktøjer.
1. Download HitmanPro til din computer og installer.
Download HitmanPro til din enhed og installer her .
2. Dobbeltklik på filen med navnet " HitmanPro.exe " (hvis du bruger 32-bit versionen) eller dobbeltklik på filen " HitmanPro_x64.exe " (hvis du bruger 64-bit versionen).
Klik på Næste for at installere HitmanPro på din computer.

Installer HitmanPro
3. Og HitmanPro vil starte processen med at scanne for ondsindede programmer (malware) på dit system.

HitmanPro vil begynde processen med at scanne efter ondsindede programmer på systemet
4. Når processen er afsluttet, viser HitmanPro en liste over ondsindede programmer (malware), som den har fundet på dit system. Klik på Næste for at fjerne ondsindede programmer.

Vælg Næste for at fjerne ondsindede programmer
5. Klik på knappen Aktiver gratis licens for at prøve HitmanPro i 30 dage og for at fjerne ondsindede filer fra dit system.

Vælg knappen Aktiver gratis licens
Trin 4: Brug Zemana AntiMalware til at scanne systemet
Brug Zemana AntiMalware til at fjerne Youndoo.com-browserudvidelsen og andre ondsindede programmer på din computer.
1. Download Zemana AntiMalware til din computer og installer.
Download Zemana AntiMalware til din enhed og installer den her.
2. Dobbeltklik på filen med navnet "Zemana.AntiMalware.Setup.exe" for at installere Zemana AntiMalware på din computer.
På dette tidspunkt vises dialogboksen Brugerkontokontrol på skærmen og spørger, om du vil køre filen eller ej. Klik på Ja for at fortsætte installationsprocessen.

3. Klik på Næste , og følg instruktionerne på skærmen for at installere Zemana AntiMalware på din computer.
4. Når Zemana AntiMalware-vinduet åbnes, skal du klikke på knappen Scan nu .

Klik på knappen Scan nu
5. Zemana AntiMalware vil begynde at scanne din computer for ondsindede filer. Scanningen kan tage op til omkring 10 minutter.
6. I slutningen af scanningen vil Zemana AntiMalware vise en liste over alle opdagede ondsindede programmer. Klik på knappen Anvend handling for at fjerne alle ondsindede filer fra din computer.

Vælg Anvend handling for at fjerne alle ondsindede filer fra din computer
Zemana AntiMalware vil fjerne alle ondsindede filer fra din computer og vil kræve en systemgenstart for at fjerne alle ondsindede programmer.
- På Internet Explorer browser:
Følg nedenstående trin for at nulstille Internet Explorer-browseren til standardindstillingstilstanden:
1. Åbn Internet Explorer, klik derefter på tandhjulsikonet i øverste højre hjørne af skærmen, vælg Internetindstillinger.

2. Nu dukker vinduet Internetindstillinger op på skærmen , her klikker du på fanen Avanceret og derefter på Nulstil .

3. I vinduet "Nulstil Internet Explorer-indstillinger" skal du markere "Slet personlige indstillinger" og derefter klikke på knappen Nulstil.

4. Når nulstillingsprocessen er afsluttet, skal du klikke på knappen Luk for at lukke bekræftelsesdialogvinduet. Til sidst skal du genstarte din Internet Explorer-browser, og du er færdig.

- På Firefox browser:
1. Klik på ikonet med 3 stiplede linjer i øverste højre hjørne af skærmen, og vælg derefter Hjælp.

2. Klik på Oplysninger om fejlfinding i menuen Hjælp .
Hvis du ikke kan få adgang til menuen Hjælp, skal du indtaste about:support i adresselinjen for at åbne siden med oplysninger om fejlfinding.

3. Klik på knappen "Opdater Firefox" i øverste højre hjørne af siden med oplysninger om fejlfinding.

4. Fortsæt med at klikke på knappen Opdater Firefox i bekræftelsesvinduet.

5. Firefox lukker automatisk vinduet og vender tilbage til den oprindelige standardinstallationstilstand. Når det er afsluttet, vises et vindue med oplysningerne. Klik på Udfør.
- I Chrome-browseren:
1. Klik på ikonet med 3 stiplede linjer i øverste hjørne af skærmen, vælg Indstillinger .

2. Nu vises vinduet Indstillinger på skærmen, hvor du scroller ned for at finde og klikke på Avanceret (vis avancerede indstillinger).

Vælg Avanceret
3. Chrome-browserens vindue med avancerede indstillinger vises på skærmen, hvor du ruller ned til afsnittet Nulstil og ryd op . Klik derefter på knappen Nulstil indstillinger til deres oprindelige standardindstillinger .

Vælg Nulstil indstillinger til deres oprindelige standarder
4. Et bekræftelsesvindue vises på skærmen, din opgave er at klikke på knappen Nulstil indstillinger for at bekræfte.

Vælg knappen Nulstil indstillinger for at bekræfte
- På Microsoft Edge browser:
1. Klik på ikonet Flere handlinger i Microsoft Edge-browseren (ikonet med 3 prikker), og klik derefter på Indstillinger .

Vælg Indstillinger
2. Klik på Nulstil indstillinger i venstre side af vinduet.

Klik på Nulstil indstillinger
3. Klik på Gendan indstillinger til deres standardværdier i hovedvinduet .

Klik på Gendan indstillinger til deres standardværdier
4. Der vises en bekræftelsesdialog med detaljerede oplysninger om de komponenter, der vil blive gendannet til deres standardtilstand, hvis du fortsætter med nulstillingsprocessen. For at fuldføre gendannelsesprocessen skal du klikke på knappen Nulstil.

For at fuldføre gendannelsesprocessen skal du klikke på knappen Nulstil
Se nogle flere artikler nedenfor:
Held og lykke!
At slukke din telefon hver dag kan også være en af de ting, du kan gøre for at beskytte dig selv.
Hvis pop op-annoncevinduer vises på din Windows 10-computerskærm eller omdirigerer din computer til reklamevinduer, er det meget sandsynligt, at din computer er blevet inficeret med adware eller malware. Uønskede procesangreb.
Agent Smith retter sig mod Android-mobiloperativsystemet og erstatter installerede applikationer med ondsindede versioner uden brugerens viden.
Ondsindet software eller malware kan påvirke mobile enheder såvel som computere. Lidt viden og de rigtige forholdsregler kan beskytte dig mod trusler som ransomware og sextortion-svindel.
Det er ikke ualmindeligt at støde på malware i registreringsdatabasen på Windows 10-computere, hvilket fører til, at systemet bliver hacket eller ressourcer beskadiges. I denne artikel vil Quantrimang guide dig gennem den manuelle proces for at kontrollere og fjerne malware fra registreringsdatabasen i Windows 10.
Kiosktilstand på Windows 10 er en tilstand til kun at bruge 1 applikation eller kun få adgang til 1 websted med gæstebrugere.
Denne vejledning viser dig, hvordan du ændrer eller gendanner standardplaceringen af kamerarullemappen i Windows 10.
Redigering af værtsfilen kan medføre, at du ikke kan få adgang til internettet, hvis filen ikke er ændret korrekt. Den følgende artikel vil guide dig til at redigere værtsfilen i Windows 10.
Ved at reducere størrelsen og kapaciteten af billeder bliver det nemmere for dig at dele eller sende dem til nogen. Især på Windows 10 kan du batch-ændre størrelsen på billeder med nogle få enkle trin.
Hvis du ikke behøver at vise nyligt besøgte varer og steder af sikkerheds- eller privatlivsmæssige årsager, kan du nemt slå det fra.
Microsoft har netop udgivet Windows 10 Anniversary Update med mange forbedringer og nye funktioner. I denne nye opdatering vil du se en masse ændringer. Fra Windows Ink stylus-understøttelse til Microsoft Edge-browserudvidelsesunderstøttelse er Start Menu og Cortana også blevet væsentligt forbedret.
Ét sted til at styre mange operationer direkte på proceslinjen.
På Windows 10 kan du downloade og installere gruppepolitikskabeloner til at administrere Microsoft Edge-indstillinger, og denne vejledning viser dig processen.
Dark Mode er en mørk baggrundsgrænseflade på Windows 10, der hjælper computeren med at spare batteristrøm og reducere påvirkningen af brugerens øjne.
Proceslinjen har begrænset plads, og hvis du regelmæssigt arbejder med flere apps, kan du hurtigt løbe tør for plads til at fastgøre flere af dine yndlingsapps.