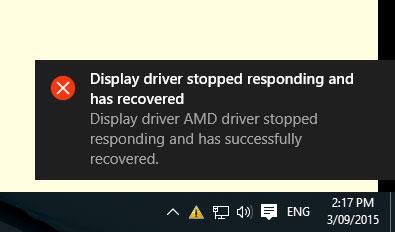Nogle gange kan du bemærke, at displayvinduet pludselig flimrer og ikke reagerer et sekund. Og et pop op-vindue, der viser indholdet "Skærmdriver stoppede med at reagere og er genoprettet" vises. Især efter Windows 10 1809-opgradering eller arbejde med tunge grafikapplikationer som 3D Max, Photoshop og gaming.
Fejlen Skærmdriver holdt op med at fungere opstår for det meste, når funktionen Timeout Detection and Recovery (TDR) registrerer, at grafikkortet ikke reagerer inden for den tilladte tid.
Hvis du oplever fejlen "Skærmdriver stoppede med at svare og er blevet genoprettet", kan din pc være midlertidigt frosset og ikke reagere. Her er nogle effektive løsninger, du kan anvende.

Fejl "Skærmdriver holdt op med at svare og er genoprettet"
Bemærk:
Først og fremmest skal du kontrollere og sikre, at pc'en har de seneste Windows-opdateringer installeret, og som kan indeholde en rettelse til dette problem. For at tjekke og installere de seneste opdateringer skal du åbne Indstillinger > Opdatering og sikkerhed , klikke på knappen Søg efter opdateringer .
Deaktiver midlertidigt sikkerhedssoftware (antivirus), hvis nogen. Udfør en ren opstart af Windows og kontroller, om fejlen vises igen.
Geninstaller skærmdriveren
Dette problem er højst sandsynligt relateret til skærmdriveren. Hvis den installerede skærmdriver er beskadiget under Windows 1809-opgraderingen eller ikke er kompatibel med den aktuelle version af Windows, vil dette forårsage forskellige problemer, herunder at skærmdriveren holder op med at fungere. Installer den seneste version af skærmdriveren, og kontroller, om problemet er løst.
Tryk på Win+ R, indtast devmgmt.msc , og klik på OK for at åbne vinduet Enhedshåndtering .
Udvid Skærmadaptere.
Højreklik på skærmdriveren og vælg Afinstaller.
Efter at have afinstalleret driveren, genstart din pc.
Besøg nu din enhedsproducents websted og download den nyeste skærmdriversoftware til din pc.
Installer skærmdriver. Genstart Windows og kontroller, om problemet er løst.
Bemærk : Hvis problemet ikke er løst, kan du prøve at installere driveren i kompatibilitetstilstand.
- Download driveren fra producentens hjemmeside.
- Højreklik på installationsfilen.
- Klik på Egenskaber.
- Klik på fanen Kompatibilitet.
- Marker Kør dette program i kompatibilitetstilstand for .
- Vælg Windows 8 .
- Marker Kør dette program som administrator i PrivilegeLevel.
- Genstart Windows og kontroller, om problemet er løst.
Øget GPU-behandlingstid
Timeout Detection and Recovery er en Windows-funktion, der kan registrere, når videoadapterhardware eller -drivere på computeren tager længere tid end forventet at fuldføre en handling.
Når dette sker, forsøger Windows at gendanne og nulstille grafikhardwaren. Hvis GPU'en ikke kan gendanne og nulstille grafikhardwaren inden for den tilladte tid (2 sekunder), kan systemet ikke reagere og vise fejlmeddelelsen "Skærmdriver stoppede med at svare og er blevet genoprettet". At give funktionen Timeout Detection and Recovery mere tid til at fuldføre denne handling ved at justere registreringsdatabasens værdier kan muligvis løse dette problem.
For at gøre dette skal du følge disse trin:
Tryk på Win+ R, indtast regedit , og tryk på OK for at åbne Windows Registreringseditor .
Sikkerhedskopier registreringsdatabasen og find den følgende undernøgle til registreringsdatabasen:
HKEY_LOCAL_MACHINE\SYSTEM\CurrentControlSet\Control\GraphicsDrivers
Vælg Ny i menuen Rediger , og vælg derefter følgende registreringsdatabaseværdi fra rullemenuen, der er specifik for din version af Windows (32-bit eller 64-bit):
- For 32-bit Windows:
- Vælg DWORD (32-bit)
- Indtast TdrDelay i Navn.
- Dobbeltklik på TdrDelay og indtast 8 i Værdidata , og klik derefter på OK
- For 64-bit Windows:
- Vælg DWORD (64-bit)
- Indtast TdrDelay i Navn.
- Dobbeltklik på TdrDelay og indtast 8 i Værdidata , og vælg derefter OK.

Opret TdrDelay-registreringsværdi
Luk Registreringseditor, og genstart derefter computeren, for at ændringerne træder i kraft.
Genstart Windows og kontroller, om problemet er løst.
Deaktiver visuelle effekter
Du kan også tune din pc for bedre ydeevne ved at deaktivere nogle visuelle effekter. Sådan justerer du alle de visuelle effekter for den bedste ydeevne:
Tryk på Win+ -tasten X, og klik på Kontrolpanel.
Skriv Performance Information and Tools i søgefeltet , og klik derefter på Performance Information and Tools på listen over resultater .
Klik på Juster visuelle effekter . Hvis du bliver bedt om en administratoradgangskode, skal du angive den nødvendige bekræftelse.
Klik på fanen Visuelle effekter , vælg Juster for bedste ydeevne , og klik derefter på OK.
Bemærk : Hvis en mindre drastisk mulighed er acceptabel, skal du vælge Lad Windows vælge, hvad der er bedst for min computer .