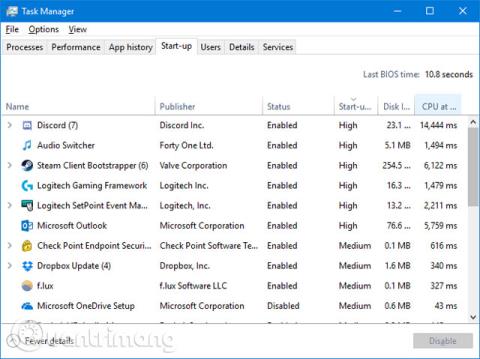Hvis du bemærker, at dit Windows 10-system tager længere tid at starte end normalt, kan programmer, der starter med systemet, være synderen. Denne artikel viser dig, hvordan du kontrollerer, hvilke programmer der automatisk starter med dit Windows 10-system, og hvordan du slår dem fra.
Nogle programmer kræver ikke brugertilladelse for at starte med systemet, og andre er muligvis allerede på computeren som bloatware.
Find og deaktiver startprogrammet
Brugere kan se programmer, der er startet med systemet i Windows Task Management ved at trykke på Ctrl+Shift+Esc . Hvis du ser Udvid detaljer nederst i vinduet, skal du klikke på det og derefter skifte til fanen Opstart . For mere information skal du højreklikke på en af tabeloverskrifterne (som Navn ) og kontrollere både Disk I/O ved opstart og CPU ved opstart .
Venstreklik på Start-up -titlerne for at sortere programmer fra høj til lav effekt. Det er programmer, der lægger mere "stress" på din harddisk og CPU , hvilket kan tage din computer lang tid om at blive fuldt indlæst. Dette er tiden til at identificere, hvilke programmer der ønsker at deaktivere automatisk indlæsning ved opstart. Forhåbentlig kender du alle disse programmer. Hvis ikke, skal du højreklikke på det og klikke på Søg online for at få mere at vide.

For at deaktivere indlæsning af et program ved opstart skal du højreklikke på det fra listen og klikke på Deaktiver . Du kan tilføje et program senere ved at højreklikke på programmet og klikke på Aktiver . Deaktiver programmer med høj eller medium effekt for at fremskynde opstart mere end programmer med lav effekt, men alt hjælper, så du bør tage dig tid til at gennemgå disse programmer og deaktivere dem. Sluk det, hvis det ikke er nødvendigt.
Skjulte opstartsprogrammer
Selvom Task Manager er en fantastisk og enkel måde at se opstartsprogrammer på, vil den ikke vise dem alle. Den bedste måde at sikre, at du ser alle disse programmer, er at bruge Microsofts officielle hjælpeprogram kaldet Autoruns til Windows .

Download den, start appen og skift til fanen Logon . Du kan klikke på et program på listen for at se flere detaljer om det i ruden nedenfor, inklusive navn og filstørrelse. For at deaktivere opstart ved systemet skal du blot fjerne markeringen i feltet, og derefter skal du muligvis bekræfte handlingen ved at klikke på Kør som administrator.
Almindelige "syndere", der forårsager langsom computerstart
1. Spilklient
Hvis du bruger spilklienter som Steam , Origin eller GOG Galaxy, vil det som standard være, at du vil starte op med systemet. For mens de kører i baggrunden, kan disse programmer stadig opdateres, så du ikke behøver at vente, mens du spiller.

Det eneste problem er, at det vil bremse opstartsprocessen. Hvis du er en gamer, kan du tillade den mest brugte spilklient at starte med systemet og deaktivere andre klienter.
2. Chat-applikationer

Nogle chatapplikationer som Skype eller Discord vil, når de startes med systemet, straks lade dine venner vide, at du er online og tilgængelig til at chatte. Problemet er, at det også bremser opstartsprocessen. Især Skype er kendt for at være et buggy-program. Brugere bør overveje at deaktivere dem.
3. Adobe-programmer
Adobe Reader er et tungt og unødvendigt program, og du kan opleve, at det er startet med systemet. Hvis du ikke bruger det, kan du afinstallere det, eller hvis du vil beholde det, skal du deaktivere det fra opstart.

Du kan også finde Adobe ARM-software opført på startlisten, som bruges til automatisk at opdatere Adobe-programmer. Dette program virker mere nyttigt, men er stadig et unødvendigt opstartsprogram.
4. Cloud storage
Andre almindelige syndere er cloud storage-programmer som OneDrive, Dropbox og Google Drive. Grunden til, at de starter med Windows, er, at de automatisk kan synkronisere brugerens filer. Der er ingen tvivl om, at dette er nyttigt, hvis du regelmæssigt bruger cloud storage-tjenester.

Men hvis du ikke er "investeret" i cloud storage-økosystemet og ikke kræver øjeblikkelig synkronisering, bør du deaktivere dem ved opstart. Husk, at dine filer synkroniseres fra andre enheder, men nu kun når du åbner skymappen.
5. Apple Utilities
Apple er en stor synder, når det kommer til meningsløse opstartsprogrammer. Hvis QuickTime er "til stede" i startlisten, bør du fjerne det helt. Apple understøtter ikke, og brugerens internetbrowser fungerer bedre ved afspilning af live video end med QuickTime.

iTunes Helper og Apple Push kan også være der, især hvis du nogensinde har tilsluttet en iOS-enhed til din computer. iTunes Helper sikrer, at iTunes automatisk starter, når en iOS-enhed er tilsluttet. Apple Push er beregnet til at hjælpe brugerens system med at kommunikere med iCloud, som begge kan deaktiveres.
Ting at beholde
Programmer, som brugere ikke bør deaktivere, omfatter antivirussoftware og programmer, der understøtter hardware eller ydre enheder, såsom grafikkort og mus. Deaktivering af disse programmer ved opstart kan medføre, at de ikke fungerer korrekt.
Afinstaller programmet
Hvis du vil slippe af med et program helt fra systemet og forhindre det i at starte, er der en nem måde at afinstallere programmet på.

Tryk på Windows-tasten + I for at åbne Indstillinger , og klik på Apps . Brug dette felt Søg i denne liste til hurtigt at filtrere listen. Når du har fundet det program, du vil fjerne, skal du klikke på det og klikke på Afinstaller .
Forhåbentlig har denne vejledning hjulpet dig med at styre de programmer, der starter op med systemet, og kun efterlader de nødvendige programmer. Hvis du vil gøre din Windows 10-computer hurtigere, kan du se selvstudiet om Fremskyndelse af Windows 10 fra opstart til nedlukning .
Se mere: