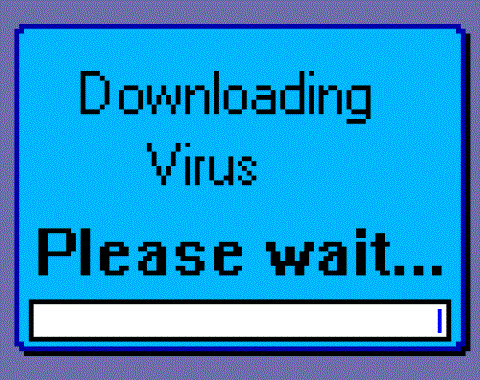De fleste bærbare computere i dag har webcams installeret. De bruges som almindelige kameraer, der bruges i Skype eller onlinemøder på nettet, eller som infrarøde kameraer i Windows Hello ansigtsgenkendelse. Desuden er bærbare computere også udstyret med indbyggede mikrofonenheder, der bruges i forbindelse med kameraer.
Hvis du aldrig bruger kameraet eller mikrofonen på din bærbare computer, spekulerer du sikkert på, hvordan du slukker dem. Hvorfor? Fordi noget malware kan styre harddiske og aktivere dem, selvom vi ikke bruger dem. Så snart du bekymrer dig om personlig sikkerhed, vil følgende trin hjælpe dig med at deaktivere dem.
Scan din computer
Hvis du tror, at din computer kan være inficeret, skal du scanne den, før du gør noget. Dette er meget nødvendigt, fordi vi ikke kender det nøjagtige formål med virussen, selvom webcam og mikrofon er slukket.

Windows Defender (Windows antivirussoftware) leveres som standard på Windows 10-computere, så dette er et godt sted at starte. Du kan bruge alternativ gratis eller betalt antivirussoftware.
Test applikationer, der bruger webcam

I en situation, hvor du bemærker, at dit webcams LED-lys er tændt, mens du ikke bruger nogen programmer, skal du vide, hvordan du kontrollerer, hvilke programmer, der bruger dit webcam. Alt du skal gøre er at downloade Process Explorer , vælge webcam-enhedens navn og søge.
Deaktiver webcam og mikrofon via Enhedshåndtering
Brug af Enhedshåndtering er den hurtigste måde at deaktivere webcam og mikrofon på, men det er ikke helt garanteret, da avanceret malware kan aktivere dem uden dit samtykke. Det er dog ikke en dårlig idé at slukke for webcam og mikrofon via Enhedshåndtering.
Deaktiver webcam
Trin 1 : Højreklik på Start .
Trin 2 : Klik på Enhedshåndtering .

Trin 3 : Tryk på pil ned, og vælg Billedbehandlingsenheder .
Trin 4 : Højreklik på Integreret kamera , bemærk at det kan ændres baseret på den bærbare computers harddisk.

Trin 5 : Tryk på Deaktiver .
Trin 6 : Vælg Ja .

Hvis du vil aktivere webkameraet, skal du følge trinene ovenfor, men vælge Aktiver i stedet for Deaktiver.
Deaktiver mikrofon
Trin 1 : Højreklik på Start-knappen .
Trin 2 : Klik på Enhedshåndtering .

Trin 3 : Tryk på pil ned, og vælg Lydindgange og -udgange .
Trin 4 : Højreklik på Intern mikrofon - bemærk, at den kan ændres baseret på den bærbare computers harddisk.

Trin 5 : Vælg Deaktiver .
Trin 6 : Klik på Ja .

Følg de samme trin for at aktivere mikrofonen, men vælg Aktiver i stedet for Deaktiver.
Gennem BIOS

Nogle bærbare computere giver dig mulighed for at deaktivere webcam og mikrofon på systemniveau fra BIOS. Opsætningstrinene vil variere mellem enheder, men du vil normalt afbryde opstartsprocessen ved at trykke på de tilsvarende funktionstaster og derefter kontrollere BIOS-oplysningerne for kameraet og mikrofonen.
I dette tilfælde, hvis du bruger en Lenovo ThinkPad, findes kamera- og mikrofonintegrationsmulighederne i afsnittet I/O-portadgang på fanen Sikkerhed . Før du lukker begge disse enheder ned, kan du gemme eller afslutte BIOS, og pc'en vil vende tilbage til den selektive opstartsproces, indtil Windows åbnes.
Husk, at BIOS på pc er ret anderledes, men resultaterne er tilsvarende. Hvis du åbner Enhedshåndtering efter at have deaktiveret kameraet og mikrofonen i BIOS, vil de ikke blive vist.

For at aktivere enheden igen via BIOS skal du gentage de samme handlinger, men ændre Aktiver i stedet for Deaktiver.
Hvis du bruger andre enheder, kan du henvise til artiklen om instruktioner om adgang til BIOS på disse forskellige computerlinjer .
Dæk webkameraet til

Når det kommer til at deaktivere kameraet, vil de færreste tænke på at åbne computeren og afbryde webkameraet. Selvom det er perfekt for alle, der kan få adgang til en bærbar eller AiO PC specifikt uden at annullere garantien, er en bedre fysisk løsning at dække webcam.
Mange bruger selvklæbende sedler eller elektrisk tape som tildækning, hvilket både er omkostningseffektivt og umiddelbart effektivt, men nogle foretrækker et mere professionelt look. De vil vedhæfte et lille, billigt tilbehør til at dække det, og når du vil bruge det, kan du hurtigt fjerne det.
Sikkerhed
Husk, at den eneste måde at sikre, at kameraet og mikrofonen er deaktiveret, er fysisk.