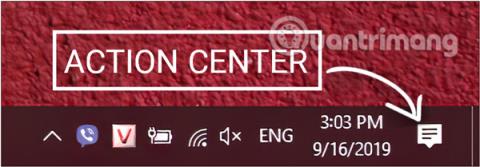Måske ved du ikke, hvilken destination du end tager til, Windows 10 ved det hele. Windows 10 vil indsamle brugerens placering for at give relevant information såsom lokalt vejr, blandt andre. Men hvis du føler dig utilpas eller ikke ønsker, at Windows 10 skal spore din placering, kan du helt slå placeringssporingsfunktionen fra på Windows 10.
1. Måder at deaktivere placeringstjenester på Windows 10 gennem Action Center
For hurtigt at deaktivere placeringsfunktionen på Windows 10, skal du bruge knappen Placering i handlingscenteret på proceslinjen . Trinene er som følger:
Trin 1: Start Action Center ved at klikke på ikonet i yderste højre hjørne af proceslinjen ( normalt nederst til højre på din skærm).
Eller du kan bruge tastekombinationen Windows+ A.

Start Action Center
Trin 2: I Action Center-grænsefladen skal du finde knappen Placering og klikke for at aktivere eller deaktivere funktionen. Hvis Location lyser med ordet ON, betyder det, at det er tændt, og hvis det er mørkt, er det slukket.

Klik på knappen Placering for at slå funktionen til eller fra
2. Deaktiver placeringssporing ved hjælp af Windows-indstillinger
Trin 1: Åbn vinduets grænseflade med Windows-indstillinger ved at klikke på Start-menuen og derefter klikke på tandhjulsikonet .
Eller du kan bruge tastekombinationen Windows+ I.

Klik på ikonet Indstillinger i menuen Start
Trin 2: I Windows Settings- grænsefladen skal du fortsætte med at klikke på Privacy for at indstille ændringerne.

Klik på Privatliv i Windows-indstillinger
Trin 3: Under Privacy , rul ned til App-tilladelser , klik på Placering fra venstre vindue.

Vælg Placering i afsnittet Apptilladelser i Privatliv
en. Deaktiver placeringssporing på den enhed, du bruger
Dette deaktiverer placeringssporing for alle konti på den enhed, du bruger.
Bemærk: Brugeren du bruger skal være administrator for at kunne følge løsningen.
Trin 4: Fortsæt med Location- grænsefladen i Privatlivsindstillinger, i sektionen Tillad adgang til placering på denne enhed , følg sektionen Placering for denne enhed er på, og klik på knappen Skift.

Klik på knappen Skift i sektionen Tillad adgang til placering på denne enhed
Trin 5 : Til sidst skal du skifte placering til OFF- tilstand for at deaktivere placeringssporing på din Windows 10-computer.

Skift Placering til FRA for at slå placeringssporing fra
b. Deaktiver placeringstjenester for hver brugerkonto og specifikke apps på Windows 10
For at deaktivere placeringssporing for en brugerkonto på Windows 10, skal du først logge ind på den bruger, du vil slå placering fra, følge trinene til Privatliv som ovenfor og fortsætte med trinene nedenfor:
Trin 4: Fortsæt med Placeringsgrænsefladen i Privatlivsindstillinger , i sektionen Tillad apps at få adgang til din placering, skal du skifte status til FRA for at deaktivere placeringssporingsfunktionen for din konto.
Skift Giv apps adgang til din placering til FRA for at deaktivere placeringssporing
Trin 5: Rul ned, du vil se en liste over apps, der kan få din placering til at blive sporet, når den er i brug, tænd/sluk afhængigt af dine behov ved at ændre skyderstatus til højre for appnavnet til TIL/FRA.

Slå placeringsfunktionen fra/til for applikationer på Windows
Sluk placering på computeren ved hjælp af Registreringseditor
En anden måde er, at du kan redigere registreringsværdien for at deaktivere placeringsbestemmelse på Windows 10.
Bemærk:
- Den bruger, du bruger, skal være administrator for at kunne ændre registreringsdatabasen.
- Du bør sikkerhedskopiere registreringsdatabasen, før du foretager ændringer.
- Denne metode gælder kun for ældre versioner af Windows 10. I de seneste opdateringer kan du ikke midlertidigt justere Placering til/fra ved hjælp af registreringsdatabasen.
en. Sådan slår du placering fra på den computer, du bruger
Trin 1:Windows Tryk på + tastekombinationen Rfor at åbne Kør kommandovinduet .
Trin 2: Indtast følgende kommando, og tryk på Enter:
regedit

Indtast kommandoen regedit i kommandovinduet Kør
Trin 3: Registreringseditorens grænseflade vises, naviger til følgende sti:
HKEY_LOCAL_MACHINE\SYSTEM\CurrentControlSet\Services\lfsvc\Service\Configuration
Trin 4: I Konfiguration skal du finde DWORD-navnet Status i højre rude og dobbeltklikke.
Trin 5 : I det vindue, der vises, vil du se værdien i værdidatarammen er 1 , skift den til 0 og klik derefter på OK . Ingen grund til at nulstille computeren.
Bemærk: Værdi 1 slår Location til, værdi 0 slår Location fra.

Skift værdien i værdidatarammen til 0 for at deaktivere Placering
b. Slå placering fra for apps og hver brugerkonto
For at deaktivere placeringssporing for en brugerkonto på Windows 10 ved hjælp af Registreringseditor , skal du logge ind på den bruger, du vil deaktivere placering for.
Trin 1, 2: Gør det samme som del a ovenfor.
Trin 3: Registreringseditorens grænseflade vises, naviger til følgende sti:
HKEY_CURRENT_USER\SOFTWARE\Microsoft\Windows\CurrentVersion\DeviceAccess\Global\{BFA794E4-F964-4FDB-90F6-51056BFE4B44}

Naviger efter vej
Trin 4: I {BFA794E4-F964-4FDB-90F6-51056BFE4B44} skal du finde strengværdien med navnet Value i højre rude og dobbeltklikke.
Trin 5 : I vinduet, der vises, skal du indtaste den tilsvarende værdi, du har brug for, i boksen Værdidata :
- Indtast Afvis for at slå placering fra .
- For at placere objektet skal du udfylde Tillad.

Skift værdien i Værdidata-rammen til Afvis for at deaktivere Placering
Trin 6: Efter at have ændret strengværdien som ovenfor, skal du navigere til følgende afsnit for at redigere DWORD:
HKEY_CURRENT_USER\SOFTWARE\Microsoft\Windows NT\CurrentVersion\Sensor\Permissions\{BFA794E4-F964-4FDB-90F6-51056BFE4B44}
Trin 7: I {BFA794E4-F964-4FDB-90F6-51056BFE4B44} skal du finde DWORD ved navn SensorPermissionState i højre rude og dobbeltklikke.
Trin 8: I vinduet, der vises, vil du ændre værdien, der svarer til at slå placeringsfunktionen til/fra:
- Værdi 1 er at aktivere Placering.
- Værdi 0 deaktiverer Placering.

Skift værdien i værdidatarammen til 0 for at deaktivere Location, 1 for at slå Location til
Quantrimang.com har lige vist dig nogle måder at slå placering fra og bestemme placering på Windows 10-computere. Ikke for svært, vel? Hvis du har andre effektive og nemme måder at gøre det på, så tøv ikke med at dele det med os ved at efterlade en kommentar under artiklen.
Ønsker dig succes!
Udforsk mere: