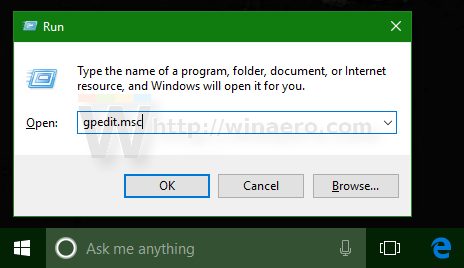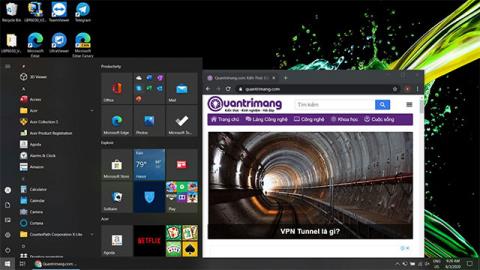Live Tile er en ganske nyttig funktion på Windows 8/8.1 og Windows 10. Begrænsningen ved denne funktion er dog, at den optager internetbåndbredde for at opdatere forhåndsvisninger og meddelelser. Nogle gange i nogle tilfælde får Live Tile også brugere til at føle sig irriterende.
Som standard, for at deaktivere Live Tile-indstillingen for applikationer på Windows 10 Start-menuen, skal du bare højreklikke på applikationen og vælge Mere => Slå live titel fra , og du er færdig.
Men på Windows 10 Start-menuen er der konfigureret mange Live Tiles, så det vil tage meget tid at deaktivere Live Tiles på hver applikation individuelt. For at spare tid kan du derfor deaktivere alle Live Tiles på Windows 10 Start-menuen på én gang.
For at deaktivere alle Live Tiles på Windows 10 Start-menuen på én gang, se venligst artiklen nedenfor fra Tips.BlogCafeIT.

1. Deaktiver alle Live Tiles på én gang på Windows 10 Start Menu
Følg nedenstående trin for at deaktivere alle Live Tiles på én gang i Windows 10 Start-menuen:
1. Tryk på Windows + R- tastkombinationen for at åbne kommandovinduet Kør.

Indtast gpedit.msc der i kommandovinduet Kør og tryk på Enter for at åbne Group Policy Editor.
2. Nu vises vinduet Group Policy Editor på skærmen.

3. Her navigerer du efter nøgle:
Lokal computerpolitik => Brugerkonfiguration => Administrative skabeloner =>Startmenu og proceslinje => Meddelelser
4. Find og dobbeltklik derefter på indstillingen Slå flisemeddelelser fra .

5. På dette tidspunkt vises dialogboksen Slå flisemeddelelser fra på skærmen, her klikker du på Aktiver indstillingen og klikker derefter på OK , og lukker vinduet Slå flisemeddelelser fra.

6. Log endelig ud af din Windows 10-computer, og log derefter ind igen for at tjekke for ændringer.
Før:

Efter:

2. På Windows 10-versioner er der ingen Group Policy Editor
Med Windows 10-versioner uden Group Policy Editor kan brugere deaktivere alle Live Tiles ved hjælp af registreringsdatabasen.
1. Åbn Registreringseditor.
2. I vinduet Registreringseditor skal du navigere til nøglen:
HKEY_CURRENT_USER\SOFTWARE\Policies\Microsoft\Windows\CurrentVersion\PushNotifications

Bemærk:
Hvis du ikke kan finde en bestemt nøgle, kan du oprette disse nøgler.
3. I højre rude skal du oprette en ny 320-bit DWORD-værdi, navngive denne værdi NoTileApplicationNotification og indstille værdien i værdidatarammen til 1 for at deaktivere alle Live Tiles i Windows 10 Start-menuen.

4. Log endelig ud af din Windows 10-computer, og log derefter ind igen for at kontrollere, om der er ændringer.
Hvis du vil gendanne alt til standard, skal du bare slette den NoTileApplicationNotification-værdi, du oprettede, og derefter logge ud og logge ind på Windows 10 igen for at kontrollere.
Se nogle af artiklerne nedenfor fra Tips.BlogCafeIT:
Held og lykke!