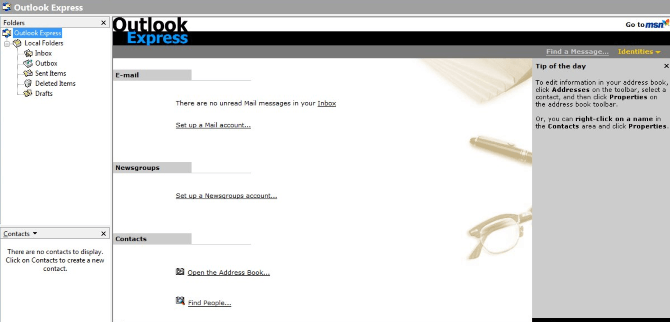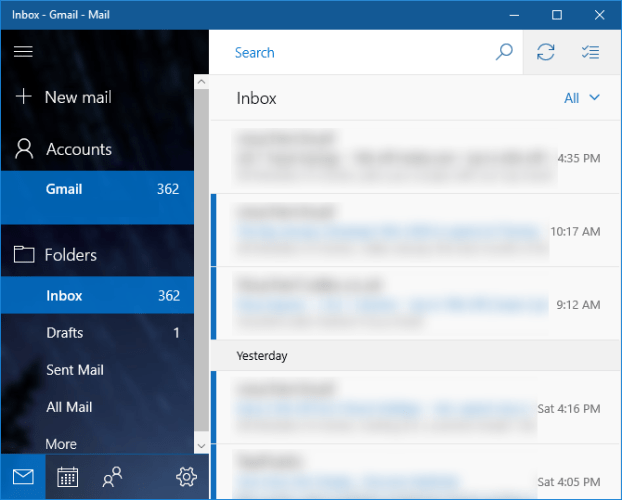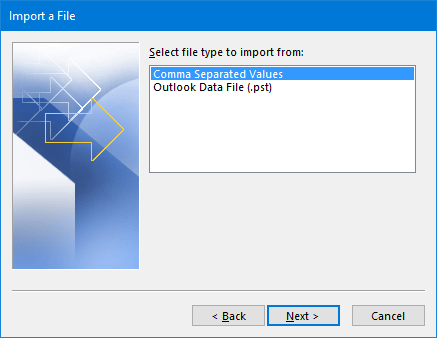Outlook Express er det grundlæggende e-mail-program, der er integreret på Windows-versioner fra Windows 98 til Server 2003. Microsoft stoppede officielt med at integrere Outlook Express fra Windows Vista, selvom du stadig kan bruge programmet til at udføre opgaver. Udfør nogle opgaver. Tips.BlogCafeIT anbefaler dog ikke, at du bruger dette program, fordi Microsoft aktivt vil fjerne Outlook Express fra dit system, hvis det opdages.
Efterfølgeren til Outlook Express er nu Windows Mail, selvom man også nogle gange kan kalde det Windows Live Mail. I artiklen nedenfor vil Tips.BlogCafeIT vise dig, hvordan du bruger Windows Mail eller Outlook som alternativer.
1. Brug Outlook Express på Windows 10
Microsoft understøtter ikke længere Outlook Express i lang tid. Og på Windows 10 afinstallerer Microsoft også automatisk programmer fra systemet, hver gang en ny opdatering udgives.
Microsoft kontrollerer faktisk, hvilke programmer du kan køre ved hjælp af automatiske opdateringer. Det anbefales, at du ikke bruger Outlook Express.
Det er en forældet e-mail-klient og er blevet erstattet af mere avancerede applikationer. Men hvis du stadig ønsker at bruge Outlook Express, kan du se de detaljerede trin nedenfor:
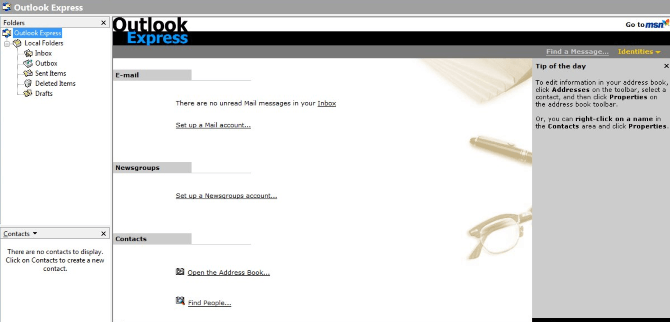
Download den version af Outlook Express, der matcher din version af Windows her .
Og du skal betale et gebyr på $20 for licensnøglen. Derudover understøtter applikationen også Fidolook, en udvidelse, der understøtter yderligere overskrifter, skabeloner og andre tilpasninger til at skrive e-mail.
Windows 10 vil stadig automatisk afinstallere dette program, hver gang det opdaterer dit system. Derfor bliver du nødt til at bruge programmet Updates Disabler. Dette giver dig mulighed for helt at deaktivere Windows Update.
Download Updates Disabler til din enhed og installer her .
Husk, at deaktivering af Windows Update betyder, at du ikke modtager meddelelser om opdateringer, sikkerhedsrettelser, nye funktionsopdateringer og andre ændringer til Windows 10. Tips Det anbefales, at du bruger Windows Update for sikkerheden samt sikrere systemrettelser.
Hvis du mener, at Outlook Express ikke længere er egnet, eller du ikke ønsker at bruge Outlook Express, kan du vælge 1 af 3 alternative muligheder nedenfor.
2. Outlook Express alternativ mulighed
2.1. Brug Windows Mail til at erstatte Outlook Express
Hvis du leder efter et andet e-mail-klientprogram indbygget i systemet til at erstatte Outlook Express, kan du overveje at bruge Mail. Du kan søge efter applikationer ved at indtaste nøgleordet Mail i søgefeltet på startmenuen.
Selvom Mail ikke er en funktionsrig e-mail-klient som Outlook, er det også en e-mail-klient, du kan bruge til at erstatte Outlook Express. Derudover er Mail også integreret med Kalender-applikationen og People-applikationen på dit system.
For at begynde at bruge Mail skal du først klikke på Tilføj konto og vælge den konto, du vil tilknytte. Derudover kan du bruge POP/IMAP, iCloud, Gmail, Outlook.com og mange andre applikationer. Indtast de nødvendige oplysninger.
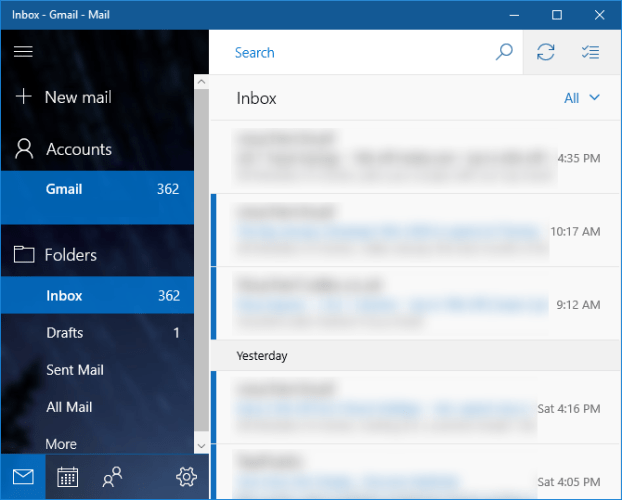
Mail-appen gemmer ingen meddelelser internt, så alle de e-mails, du ser, bliver kun gemt på din e-mail-server.
Og fordi Windows Mail ikke gemmer noget internt, kan du ikke importere data fra Outlook Express. Hvis du bruger POP/IMAP på Outlook Express, vil det synkronisere alle dine e-mails der.
For at justere dine indstillinger skal du klikke på tandhjulsikonet. Nu på menuskærmen er der muligheder såsom Personalisering , Automatiske svar og Signatur . Du har dog muligvis ikke adgang til nogle af disse muligheder, dette afhænger af dine e-mail-serverindstillinger.
2.2. Importer (importer) Outlook Express-data til Outlook
Selvom det er det samme Outlook-mærke, er Outlook Express ikke populært blandt brugerne. De 2 programmer er lavet ud fra 2 forskellige databasekoder. Men hvis du vil, kan du eksportere dataene til Outlook Express og derefter importere dem til Outlook. Denne funktion er integreret i 32-bit versionerne af de 2 applikationer.
For at starte processen skal du først åbne Outlook Express og navigere Fil => Eksporter e-mail => E-mail-beskeder …, vælg derefter Microsoft Exchange som format, bekræft meddelelsen, der vises på skærmen, og vælg den mappe, du vil eksportere.
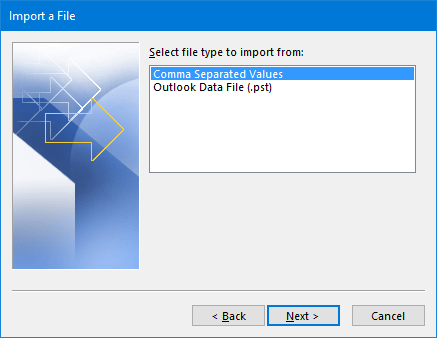
Gå derefter til Fil => Eksporter => Adressebog …, vælg tekstfil (kommaseparerede værdier) som format og vælg den mappe, du vil eksportere til, når du bliver bedt om det. Vælg alle de elementer, du vil gemme, og følg derefter trinene på skærmen.
Åbn endelig Outlook og gå til Fil => Åbn & Eksporter => Importer/Eksporter . Vælg Jeg importerer fra et andet program eller en anden fil, og klik derefter på Næste .
Følg trinene i vinduet med kommaseparerede værdier , vælg derefter Outlook-datafil (.pst), og du er færdig.
2.3. Brug en ikke-Microsoft e-mail-klient
Hvis du ikke ønsker at bruge Microsofts e-mail-klient, eller hvis du vil bruge andre gratis programmer, så kan du overveje at bruge andre ikke-Microsoft-e-mail-klienter til at erstatte Outlook Express.
Den bedste e-mail-klient er sandsynligvis Mozilla Thunderbird, udviklet af Firefox-teamet.
Download Mozilla Thunderbird til din computer og installer det her .
Se nogle flere artikler nedenfor:
Held og lykke!