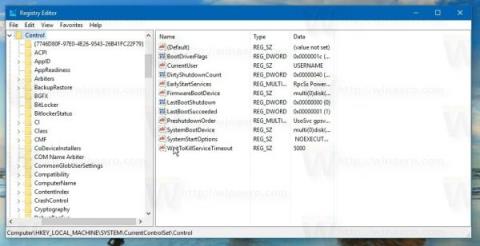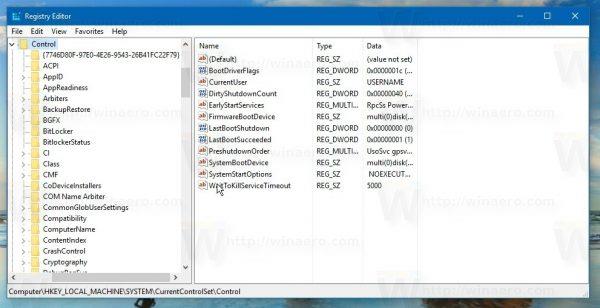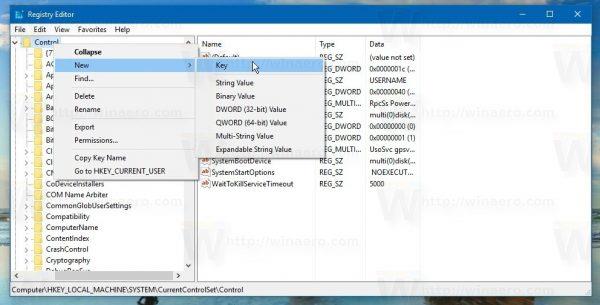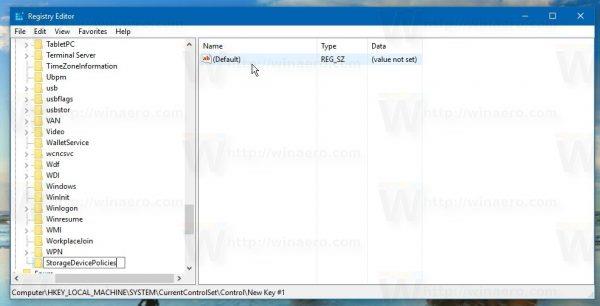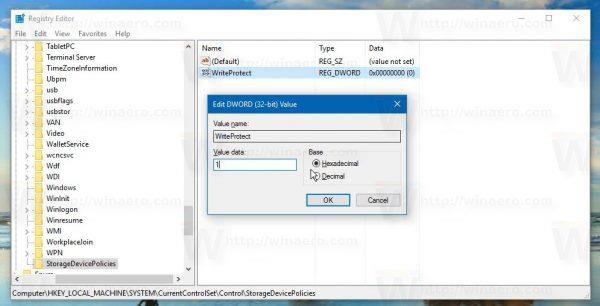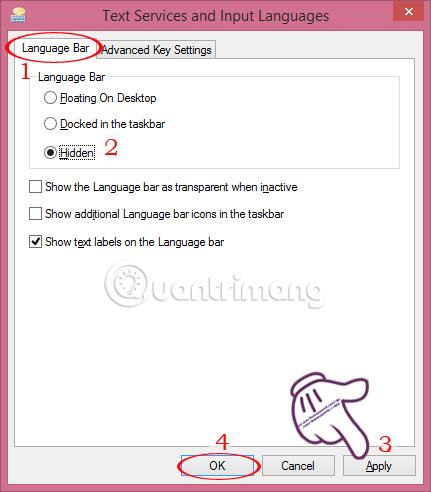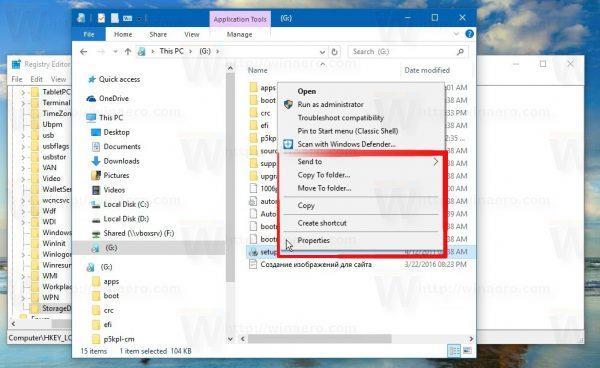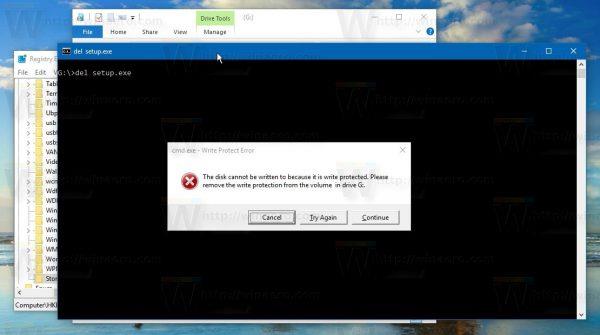Du ved det måske ikke, men Windows 10 tillader aktivering af "Skrivebeskyttelse"-tilstand for at beskytte USB-lagerenheder. Når denne tilstand er aktiveret, vil optagelsestilladelser på bærbare harddiskenheder (USB-drev osv.) være begrænset. Dette er yderst nyttigt, det er en ekstra sikkerhedsmulighed på dit system.
Aktiver USB "Skrivebeskyttelse"-tilstand på Windows 10:
Følg nedenstående trin for at aktivere USB "Skrivebeskyttelse"-tilstand på Windows 10:
1. Åbn Registreringseditor.
For at gøre dette skal du trykke på Windows + R- tastkombinationen for at åbne kommandovinduet Kør , derefter indtaste regedit der og trykke på Enter .
Hvis et UAC- dialogvindue vises på skærmen , skal du klikke på Ja for at fortsætte.
2. I vinduet Registreringseditor skal du navigere til nøglen:
HKEY_LOCAL_MACHINE\SYSTEM\CurrentControlSet\Control
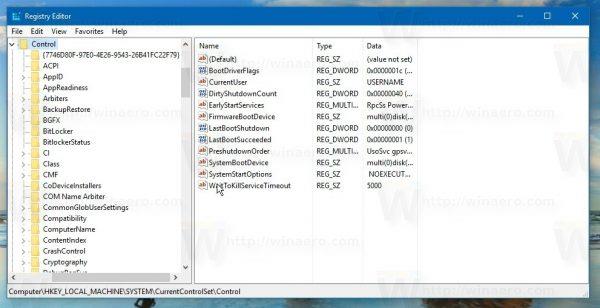
3. Her opretter du en ny undernøgle og navngiver nøglen StorageDevicePolicies .
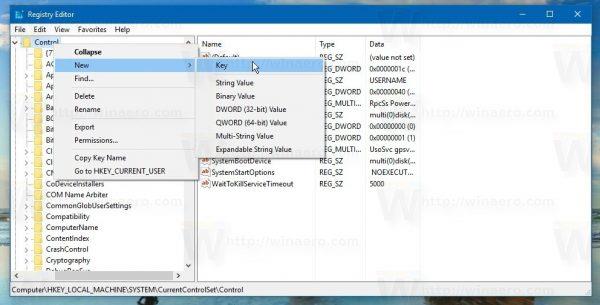
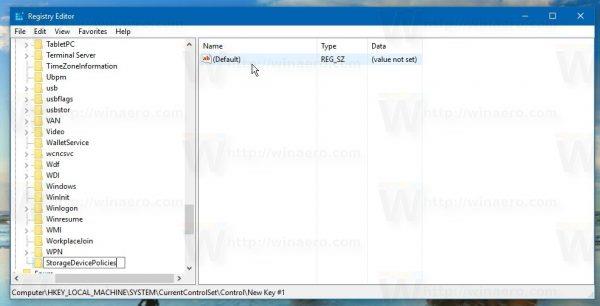
4. På StorageDevicePolicies-nøglen, se i højre rude, højreklik på et tomt rum, vælg Ny => DWORD (32-bit) værdi og navngiv denne DWORD værdi WriteProtect .
Dobbeltklik på WriteProtecrt for at åbne et nyt vindue, hvor du indstiller værdien i værdidatarammen til 1 .
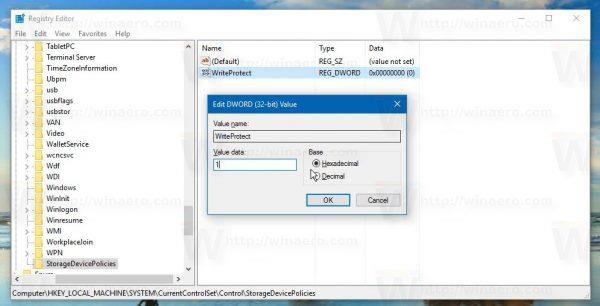
5. Tilslut alle de USB-drev, du nogensinde har tilsluttet til din computer.
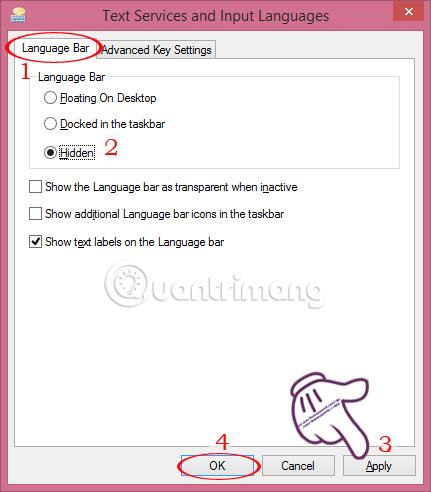
Efter indstilling af WriteProtect- værdien til 1 og gentilslutning af USB-drevet, vil begrænsningerne blive anvendt med det samme. Alle nye USB'er, der er tilsluttet din computer, vil være skrivebeskyttet. Kommandoer som Ny og Slet forsvinder også fra kontekstmenuen.
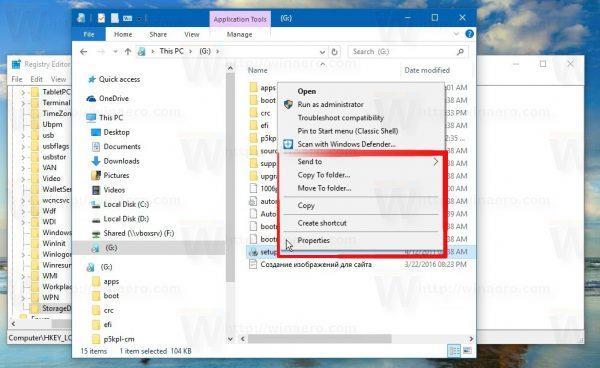
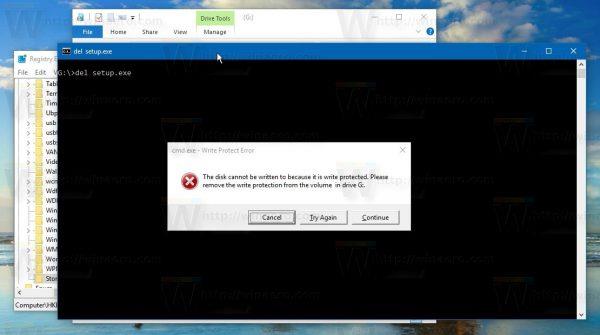
For at gendanne til den oprindelige tilstand skal du bare slette WriteProtect-værdien , og du er færdig.
Derudover kan du henvise til de detaljerede instruktioner i videoen nedenfor:
Og for at spare tid kan du bruge den forudredigerede registreringsdatabase.
Download det forudredigerede registreringsdatabase til din computer og installer det her.
Held og lykke!