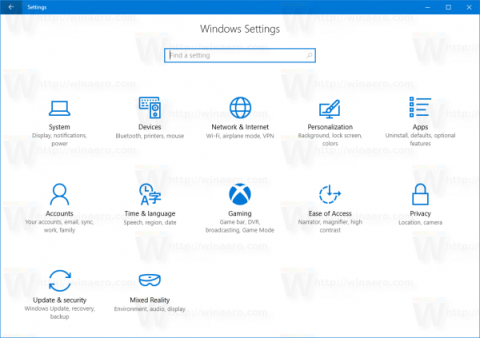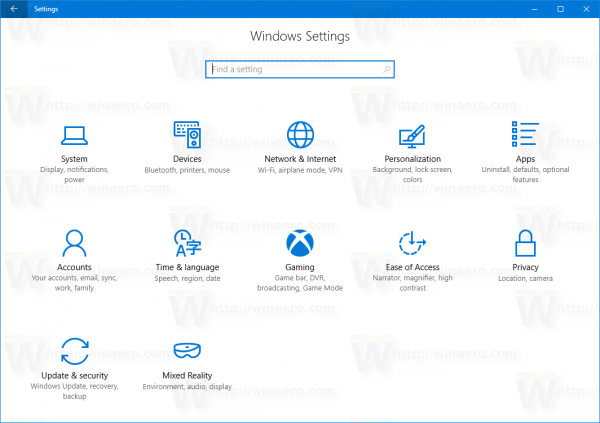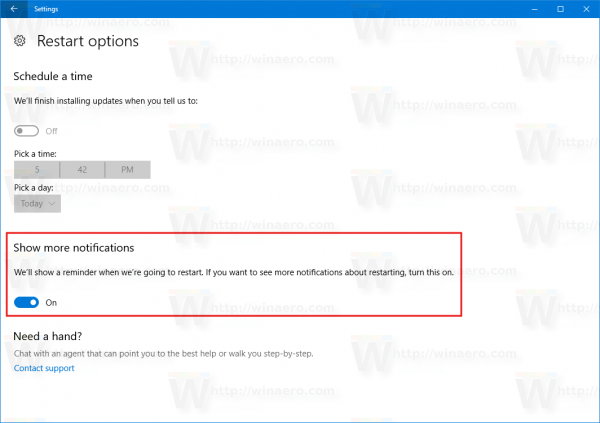På Windows 10 kan du aktivere funktionen Update Genstart Notifications. Når funktionen Opdater genstartsmeddelelser er aktiveret, gemmer operativsystemet meddelelser om genstartstid. Meddelelser vil blive vist oftere, så du ikke glemmer tidspunktet, hvor operativsystemet genstarter.
Som standard viser Windows 10 en meddelelse, når opdateringer downloades, og kræver en genstart for at fuldføre opdateringsinstallationen. Fra og med Windows 10 build 15019 kan du aktivere yderligere meddelelser, så du ved, hvornår en genstart sker.
Aktiver opdateringsgenstartsmeddelelser på Windows 10
Følg nedenstående trin for at aktivere opdateringsgenstartsmeddelelser på Windows 10:
Åbn Indstillinger ved at trykke på Windows + I- tastkombinationen .
Eller du kan henvise til nogle flere måder at åbne Indstillinger på Windows 10 her .
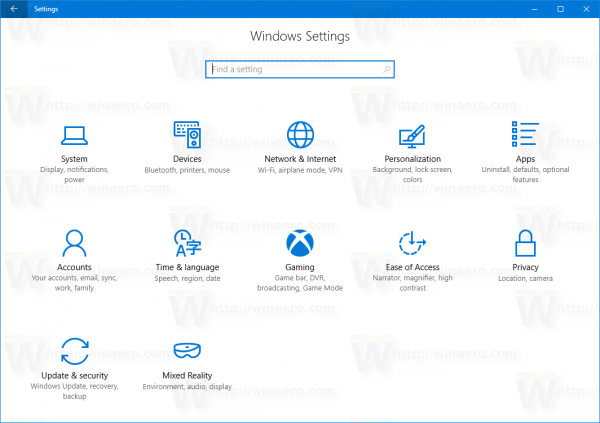
I vinduet Indstillinger skal du finde og klikke på Opdater og gendannelse => Windows Update .
Her klikker du på linket Genstart muligheder i højre rude. Og på skærmen vises et vindue som vist nedenfor:

Skift indstillingen Vis flere meddelelser til TIL , og du er færdig.
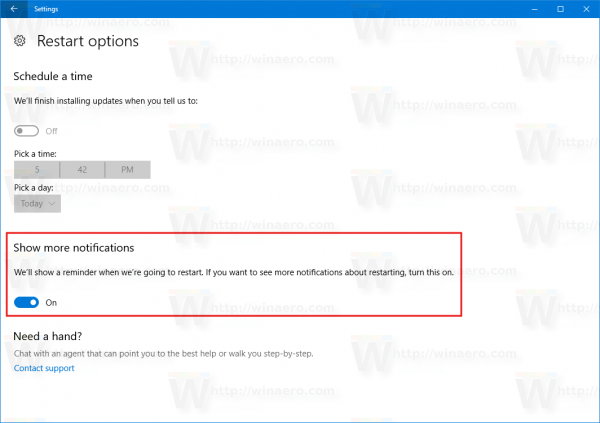
Windows 10 ved automatisk at genstarte computeren, når systemet har installeret en opdatering. Hvis brugeren ikke genstarter systemet inden for et bestemt tidsrum, vil Windows 10 vise en advarsel til brugeren, og computeren genstarter på et bestemt tidspunkt.
Derfor vil aktivering af notifikationer give dig besked, når systemet genstarter, så du kan gemme ufærdigt arbejde.
Se nogle flere artikler nedenfor:
Held og lykke!