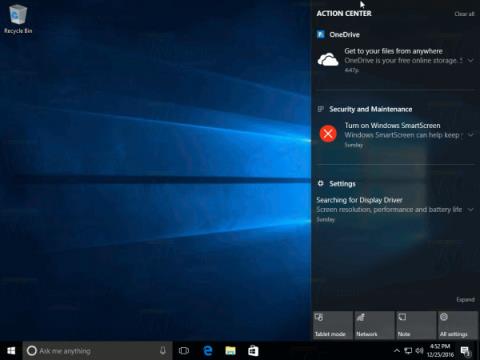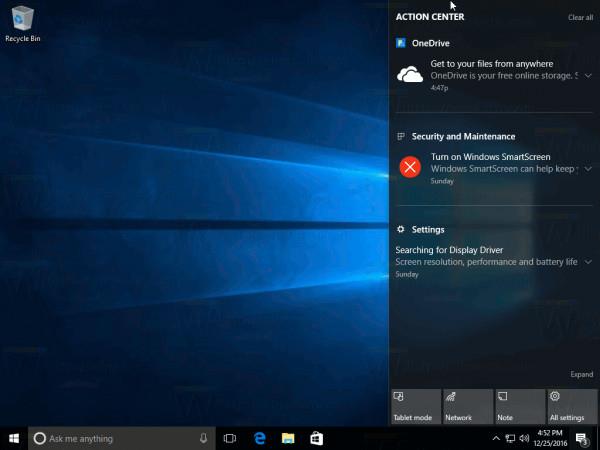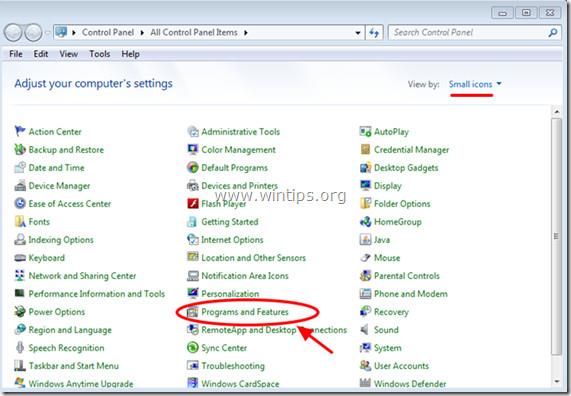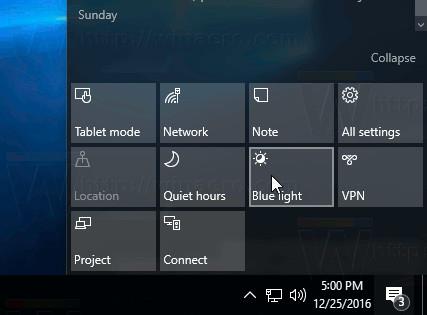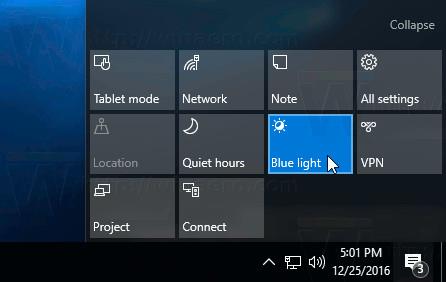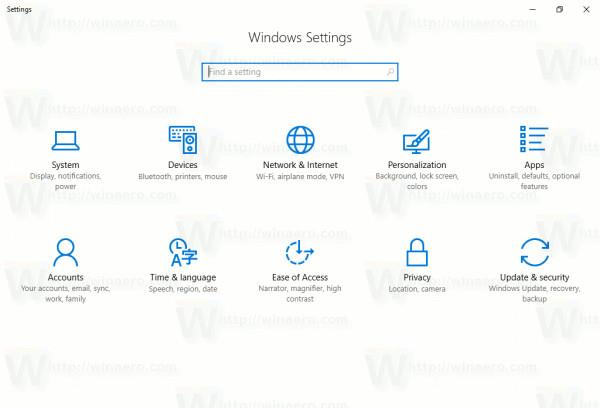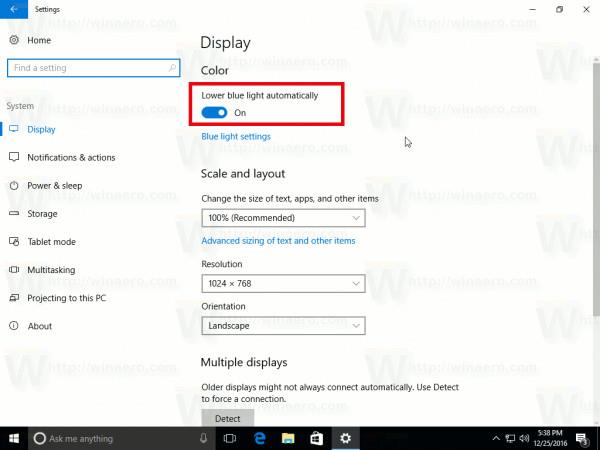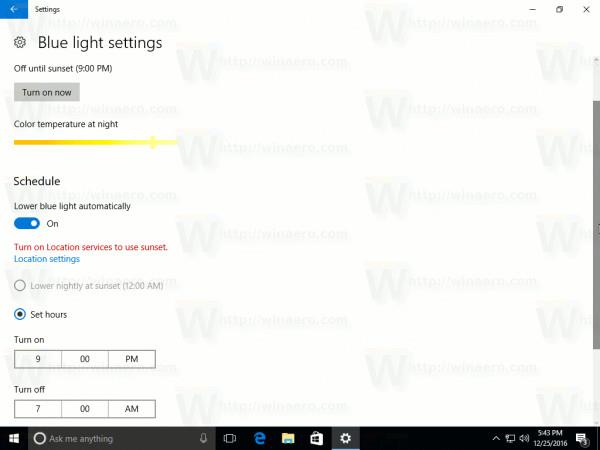Siden Windows 10 build 14997 giver Windows 10 brugere mulighed for at aktivere Blue Light-tilstand for at reducere øjenbelastning og træthed. Når denne funktion er aktiveret, vil farveskalaen på skærmen reducere blåt lys, så dine øjne føles mere behagelige om natten.
Der er to måder at aktivere og deaktivere Blue Light-funktioner på computere med Windows 10. Den ene er at bruge knappen Hurtig handling på panelet Action Center. Eller alternativt, brug appen Indstillinger . I appen Indstillinger er der mange muligheder, du kan justere. Hvis du bruger knappen Hurtig adgang, vil handlingen være hurtigere og spare mere tid.
1. Aktiver reduktion af blåt lys på Windows 10
Åbn først Action Center ved at anvende en af nedenstående metoder:
- Klik på Action Center- ikonet på proceslinjen.
- Tryk på tastekombinationen Windows + A.
På dette tidspunkt vises Action Center-panelet på skærmen.
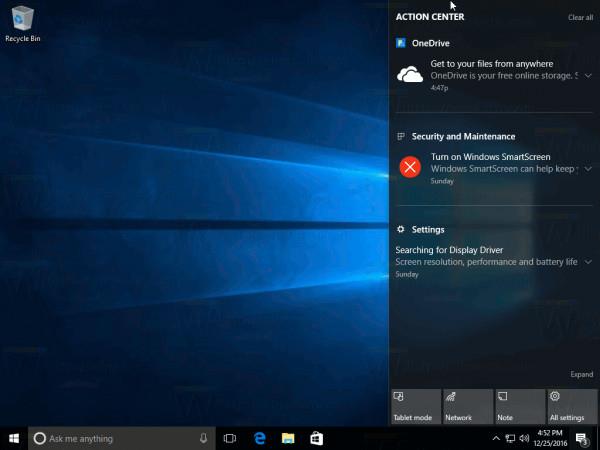
Her klikker du på linket Udvid .
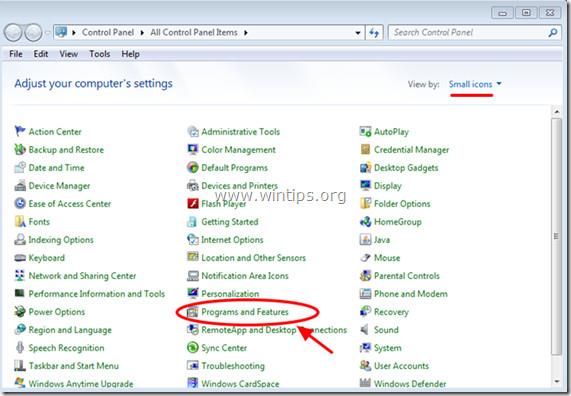
Find og klik derefter på knappen Blåt lys .
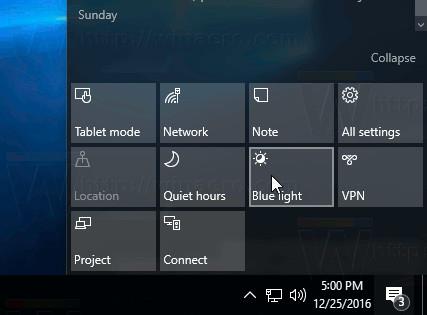
Og funktionen er blevet aktiveret.
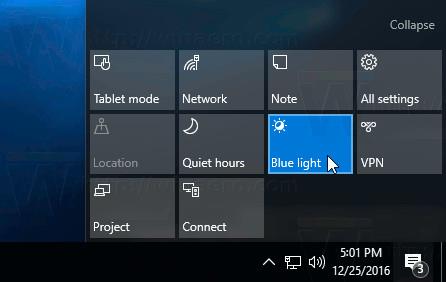
2. Aktiver reduktion af blåt lys på Windows 10 via Indstillinger
Derudover kan du aktivere og konfigurere Blue Light Reduction-funktionen ved hjælp af applikationen Indstillinger.
Åbn først programmet Indstillinger ved at trykke på Windows + I- tastkombinationen .
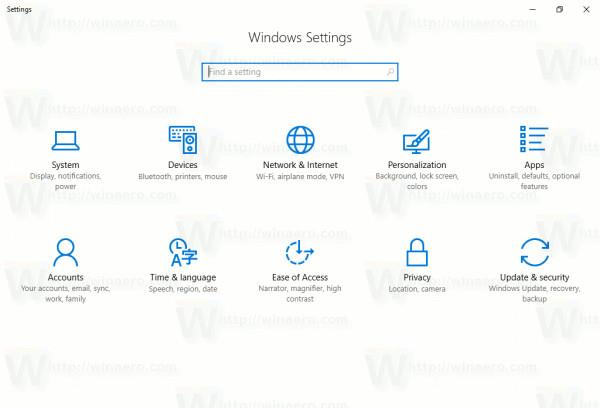
Find og klik på System - Display i vinduet Indstillinger .
Her finder du og sætter indstillingen " Sænk blåt lys automatisk " til TIL.
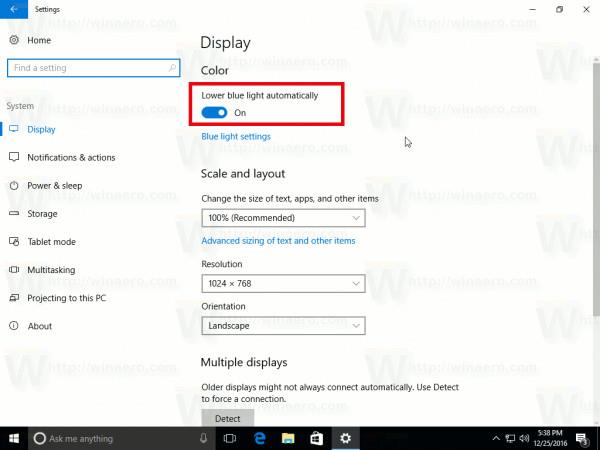
Klik på linket Indstillinger for blåt lys for at åbne vinduet Indstillinger for blåt lys .
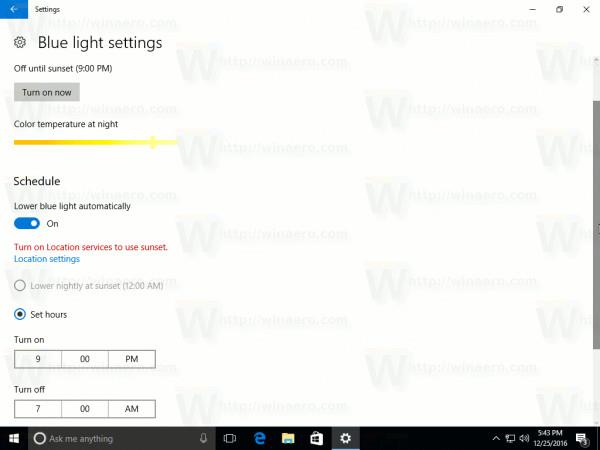
Her kan du justere farvetemperaturen om natten og planlægge tidspunkter, hvor Blue Light Reduction-funktionen automatisk aktiveres.
Se nogle flere artikler nedenfor:
Held og lykke!