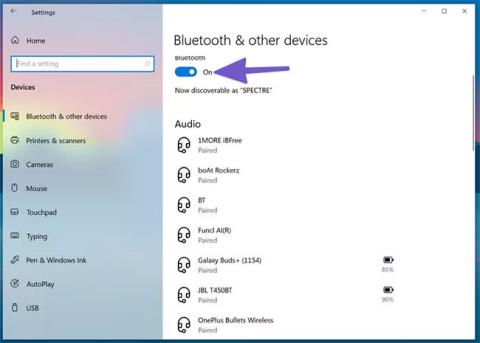De fleste hjemmeopsætninger kræver, at brugerne bruger hovedtelefoner til problemfrit at udføre Zoom- og Google Meet- opkald . Gamere og musikentusiaster vælger også hovedtelefoner for at komme igennem en lang dag. Men nogle gange kan Windows 10 give dig problemer, når du tilslutter dit headset til din bærbare computer eller pc.
Læs følgende artikel for at lære, hvordan du løser problemet med registrering af hovedtelefoner i Windows 10!
1. Tjek lydstikket
Heldigvis er traditionen med at fjerne hovedtelefonstikket endnu ikke dukket op på bærbare computere med Windows 10. De fleste Windows 10-maskiner har et hovedtelefonstik til problemfri lydoutput.
Før du går videre til mere avancerede fejlfindingsmuligheder, kan du først tjekke 3,5 mm lydstikket på din Windows 10-computer. Sørg for, at kablet er tilsluttet korrekt, så headsettet bliver registreret. succes.
2. Kontroller Bluetooth-forbindelsen
Hvis du bruger et trådløst Bluetooth-headset, skal du sørge for, at Bluetooth er slået til på Windows 10. Åbn appen Indstillinger på Windows 10 (brug Windows + I -tasten ) og gå til Enheder > Bluetooth og andre enheder , og slå Bluetooth til gå op.

Tjek Bluetooth-forbindelsen
Du kan også fjerne headsettet fra listen over gemte Bluetooth-enheder og tilslutte det igen.
3. Tjek outputenheden på Windows 10
Du kan vælge/ændre standard lydoutputenheden på Windows 10. Sådan gør du det.
Trin 1 : Find det lille lydikon på proceslinjen.
Trin 2 : Højreklik på den og vælg Åbn lydindstillinger .
Trin 3 : I sektionen Vælg din outputenhed skal du vælge det tilsluttede headset, og du er klar til at gå.

Vælg det tilsluttede headset
4. Tjek hovedtelefonerne
De fleste hovedtelefoner har en fysisk mute-knap for nemheds skyld. Hvis du ved et uheld har rørt ved den, vil du ikke få noget lydoutput. Overvej at slå mute-knappen fra på dine hovedtelefoner og nyd perfekt lyd.
5. Test lydstyrkekontrolfunktionerne
Du skal tjekke mute-knappen og lydstyrkeknapperne på tastaturet for at se, om de er i den rigtige hovedtelefonfunktion på Windows 10.
6. Tjek hovedtelefonbatteriet
Windows 10-operativsystemet er smart nok til at vise den resterende batterilevetid på den tilsluttede enhed. Sådan tester du det.
Trin 1 : Åbn appen Indstillinger på Windows 10 ( Windows + I ).
Trin 2 : Gå til menuen Enheder.
Trin 3 : Åbn Bluetooth- menuen , og de aktuelt tilsluttede enheder vil blive vist.

De aktuelt tilsluttede enheder vil blive vist
Trin 4 : Læg mærke til indikatoren for resterende batterilevetid ved siden af. Hvis det er under 20 %, kan du overveje at oplade batteriet eller bruge hovedtelefonerne i kablet tilstand.
7. Vælg outputenheden i videoopkaldsapplikationen
De fleste onlinemødeapplikationer som Zoom, Microsoft Teams og Google Meet giver dig mulighed for at vælge en bestemt lydoutputenhed fra indstillingsmenuen. Hvis du har valgt den forkerte udgangsenhed, vil du ikke høre noget fra de tilsluttede hovedtelefoner.
Lad os tage Zoom som et eksempel her.
Trin 1 : Åbn Zoom -applikationen på din Windows 10-enhed.
Trin 2 : Klik på profilmenuen i øverste højre hjørne.
Trin 3 : Vælg Indstillinger fra følgende menu.

Vælg Indstillinger i menuen
Trin 4 : Gå til menuen Audio.
Trin 5 : I menuen Højttalere og mikrofon skal du vælge det tilsluttede headset som outputenhed.

Vælg de tilsluttede hovedtelefoner som outputenhed
Du kan foretage lignende ændringer i indstillingsmenuen for Microsoft Teams og Google Meet og derefter vælge det tilsluttede headset på outputenheden.
8. Brug Windows 10 fejlfinding
Windows 10's standard fejlfinding kan løse irriterende lyd- og Bluetooth-relaterede problemer på enheden. Sådan bruger du det.
Trin 1 : Åbn programmet Indstillinger på enheden.
Trin 2 : Gå til menuen Opdatering og sikkerhed > Fejlfinding .
Trin 3 : Vælg Yderligere fejlfinding .
Trin 4 : Løs problemet med høretelefoner, der ikke er fundet, ved hjælp af Fejlfinding af afspilning af lyd .

Løs problemet med høretelefoner, der ikke er fundet, med fejlfinding af afspilning af lyd
Hvis dette ikke løser problemet, skal du bruge Bluetooth-fejlfinding og tilslutte headsettet igen.
9. Opdater lyddriveren
Forældede lyddrivere kan ødelægge hovedtelefongenkendelse på Windows 10. Du kan opdatere den relevante driver fra Enhedshåndtering-appen på Windows 10. Følg nedenstående trin.
Trin 1 : Tryk på Windows-tasten på tastaturet og søg efter Enhedshåndtering.
Trin 2 : Åbn menuen Enhedshåndtering .
Trin 3 : Rul ned til Lyd-, video- og spilcontrollere .
Trin 4 : Udvid menuen, og du vil se de tilsluttede hovedtelefoner fra listen.
Trin 5 : Find det headset, du vil tilslutte, og højreklik på det.
Trin 6 : Vælg Opdater drivere fra følgende menu.

Vælg Opdater drivere
Windows 10 vil downloade og installere de seneste relevante drivere fra internettet.