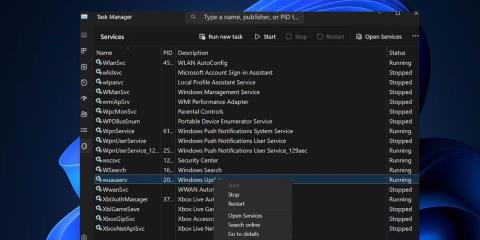Windows S Mode er en begrænset version af Windows 11 og 10, hvor du kun kan installere apps fra Microsoft Store, ikke kan få adgang til registreringsdatabasen eller gruppepolitikeditoren og sidder fast med Bing som standardbrowser. For at installere en app, der ikke er tilgængelig i Microsoft Store, skal du afslutte Windows S-tilstand og opgradere. Men nogle gange kan du ikke afslutte S-tilstand på grund af en fejl.
Prøv disse 9 rettelser for at komme ud af Windows S-tilstand permanent.
1. Tjek Microsoft-serverstatus
Windows S Mode har både fordele og ulemper; Den eneste måde at slippe af med det er gennem Microsoft Store. Men hvis Microsoft-serveren er nede på grund af et problem, vil du få problemer, når du forsøger at afslutte S-tilstand. Så tjek Microsofts officielle servicestatusside eller Microsoft Stores X-side for udfaldsrapporter.
Du kan også tjekke tredjepartssider som Down Detector . Hvis det er årsagen, skal du vente tålmodigt, indtil Microsoft løser problemet. Hvis du bruger en VPN-tjeneste på din pc, skal du midlertidigt afbryde forbindelsen fra den og derefter prøve at afslutte S-tilstand.
2. Tjek Microsoft Update-tjenesten
Service Microsoft Update håndterer alle opdateringsrelaterede opgaver på din pc. Ved eventuelle fejl skal du genstarte den for at få den til at fungere igen.
1. Tryk på Ctrl + Shift + Esc for at åbne Jobliste .
2. Klik på Tjenester .
3. Find wauserv -tjenesten på listen, og højreklik på den. Vælg Genstart .

Genstart Windows Update-tjenesten
4. Afslut Task Manager.
3. Log ud og log ind igen
Du kan prøve at logge ud af Microsoft Store og derefter logge ind igen. Derefter kan du prøve at afslutte S-tilstand igen.
1. Start Microsoft Store.
2. Klik på Profil > Log ud .

Log ud af Microsoft Store
3. Luk og genstart Microsoft Store-appen.
4. Klik på Profil > Log på , vælg din Microsoft-konto, og klik på Fortsæt .
Log ind på Microsoft Store
5. Indtast din pc-pinkode, og fuldfør derefter login-processen.
6. Prøv at afslutte S-tilstand igen.
4. Opdater alle apps på Store
Forældede apps, inklusive Microsoft Store, kan forårsage problemer, når du forsøger at afslutte S-tilstand. Du skal opdatere dem alle ved hjælp af Microsoft Store-opdateringer. Selv opdateringer til Microsoft Store-apps er tilgængelige her.
- Start Microsoft Store-appen.
- Naviger til det nederste venstre område, og klik på biblioteksikonet .
- Klik på knappen Hent opdateringer for at se efter alle tilgængelige opdateringer.
- Klik på knappen Opdater alle .
- Vent på, at opdateringen installeres, og luk derefter Microsoft Store-appen.
- Genstart din pc.
5. Indstil den korrekte dato og klokkeslæt
Forkerte indstillinger for dato og klokkeslæt på din pc kan forårsage problemer med at installere eller fjerne Windows-funktioner. Derfor skal du manuelt synkronisere dato- og tidsindstillinger med Windows-serveren.
1. Gå til systembakkens meddelelsesområde, og højreklik på ikonet Dato og tid .
2. Klik på indstillingen Juster dato og klokkeslæt .
3. Rul ned til afsnittet Yderligere indstillinger , og klik på knappen Synkroniser nu .

Synkroniser dato og klokkeslæt
4. Luk programmet Indstillinger.
6. Omdøb mappen SoftwareDistribuiton
SoftwareDistribution-mappen indeholder midlertidige Windows-opdateringsfiler. Omdøb mappen, hvis der er problemer med apps eller Windows-opdateringer. Windows genskaber mappen, når du prøver at kontrollere og downloade opdateringer.
1. Åbn kommandopromptvinduet med administratorrettigheder.
2. Indtast følgende kommandoer, og tryk på Enter for at stoppe Windows Update Service og Background Intelligent Transfer Service:
net stop wuauserv
net stop bits
3. Udfør følgende kommando for at omdøbe SoftwareDistribution-mappen:
rename %windir%\SoftwareDistribution SoftwareDistribution.bak
4. Udfør følgende kommandoer for at genstarte Windows Update Service og Background Intelligent Transfer Service:
net start wuauserv
net start bits
Omdøb mappen SoftwareDistribution
5. Luk kommandopromptvinduet.
6. Genstart din pc.
7. Nulstil Microsoft Store
Microsoft Store-appen holder muligvis op med at fungere korrekt på grund af korrupte cachefiler. Derfor skal du nulstille Microsoft Store gennem Indstillinger eller Terminal.
8. Omregistrer alle systemapplikationer
Hvis nulstilling af Microsoft Store ikke løser problemet, skal du genregistrere alle systemapplikationer, inklusive Microsoft Store. Sådan gør du:
1. Åbn PowerShell med administratorrettigheder .
2. Indtast følgende kommando, og tryk på Enter for at udføre den:
Get-AppXPackage -AllUsers |Where-Object {$_.InstallLocation -like "SystemApps"} | Foreach {Add-AppxPackage -DisableDevelopmentMode -Register "$($_.InstallLocation)\AppXManifest.xml"}

Nulstil alle systemapps
3. Luk kommandopromptvinduet, og genstart din pc.
9. Udfør en opgradering på stedet
Du kan udføre en opgradering på din Windows-pc for at afslutte S-tilstand. Dette er bedre end at nulstille din Windows-pc, fordi en opgradering på stedet vil bevare alle filer, applikationer og data, der er gemt i drev C.