8 praktiske Windows 10/11 kommandogenveje, du kan konfigurere med NirCmd

NirCmd-software er et kommandolinjeværktøj, som du kan bruge i kommandoprompt på enhver Windows-platform.

NirCmd-software er et kommandolinjeværktøj, som du kan bruge i kommandoprompt på enhver Windows-platform. Denne software giver dig mulighed for at udføre mange kommandoer, der udfører Windows-opgaver. Nogle NirCmd-kommandoer, du kan udføre, er meget nyttige.
Det er dog ikke ideelt at indtaste NirCmd-kommandoer manuelt for at udføre Windows-opgaver. Det ville være meget bedre at oprette skrivebordsgenveje og Windows 11/10-genvejstaster for at udløse NirCmd-opgaver, når det er nødvendigt. Her er, hvordan du kan konfigurere nogle praktiske Windows-kommandegenveje med NirCmd.
Sådan konfigurerer du NirCmd kommandogenvej på skrivebordet
Du kan konfigurere NirCmd kommandogenveje ved at oprette Windows skrivebordsgenveje til dem. Du kan derefter tildele genvejstaster til at aktivere NirCmd-kommandoer til deres Windows-skrivebordsgenveje. Du skal dog først downloade og udpakke NirCmd-kommandolinjeværktøjet som følger:
1. Åbn dette NirCmd-downloadwebsted i browsersoftwaren.
2. Rul derefter til bunden af den side, og klik på linket Download_NirCmd_64-bit der.

Download_NirCmd 64-bit link
3. Åbn derefter File Explorer og gå til den mappe, hvor NirCmd ZIP-arkivet blev downloadet.
4. Følg instruktionerne i, hvordan du udpakker filer for at udpakke nircmd.zip-arkivet. Udpak NirCmd-mappen til denne brugermappesti:
C:\Users\nircmd-x64Nu hvor du har downloadet og udtrukket NirCmd-værktøjet, kan du konfigurere skrivebordsgenveje til at udføre kommandoerne nedenfor. Disse er trinene til at oprette en genvej på Windows-skrivebordet til NirCmd-kommandoen:
1. Klik på et hvilket som helst område på Windows-skrivebordet med højre museknap, og vælg indstillingen Ny > Genvej .
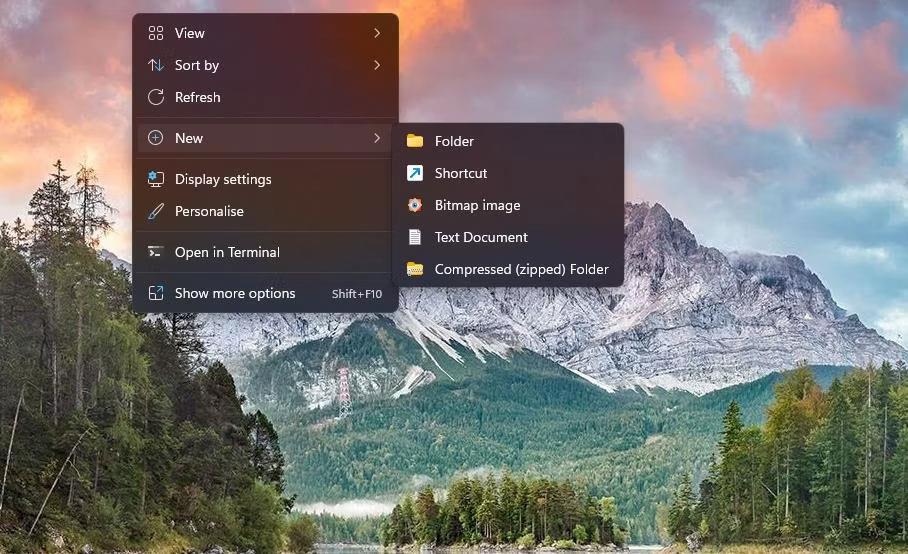
Genvejsmuligheder
2. Indtast derefter (eller kopier og indsæt) en af NirCmd-kommandoerne nedenfor i elementplaceringsboksen som følger:
C:\Users\nircmd-x64\nircmd.exe NirCmd command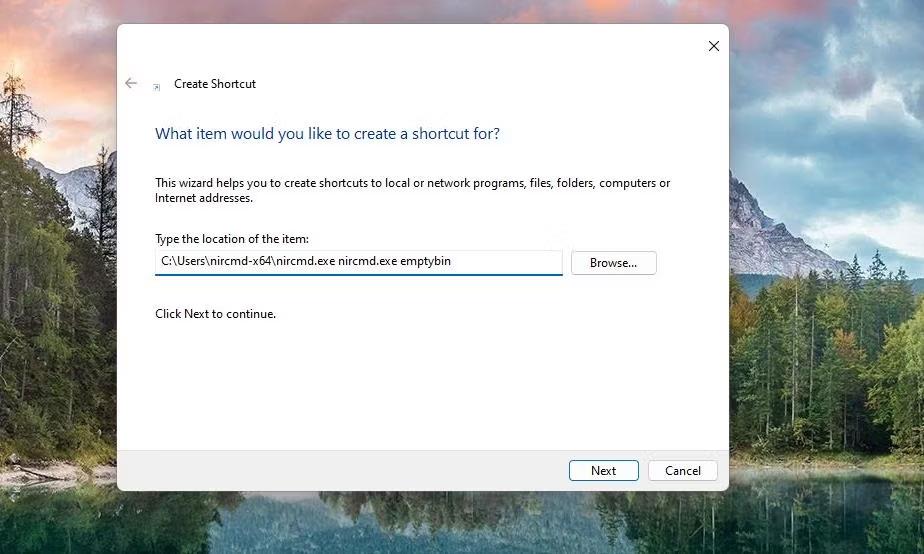
Opret genvejsvindue
3. Klik på Næste for at fortsætte til sidste trin i guiden.
4. Indtast et passende navn til din NirCmd kommandogenvej, og vælg OK.
Punktplaceringsboksen skal indeholde den fulde sti til den udpakkede nircmd.exe-fil og en af de NirCmd-kommandoer, der er angivet nedenfor. Du bliver nødt til at ændre placeringen angivet ovenfor ved at erstatte NirCmd-kommandoen med en faktisk kommando. For eksempel skal du indtaste følgende oplysninger for at oprette en skrivebordsgenvej til den første NirCmd-kommando specificeret nedenfor:
C:\Users\nircmd-x64\nircmd.exe nircmd.exe emptybinSelvfølgelig vil den skrivebordsgenvej kun fungere, hvis du udpakker NirCmd ind i mappen Brugere som anvist ovenfor. Du kan udpakke NirCmd, hvor som helst du vil, men den fulde sti til softwarens udpakkede fil skal være inkluderet i emneplaceringsboksen før kommandoen. Du kan se den fulde sti til nircmd.exe-filen ved at højreklikke på filen og vælge Egenskaber .
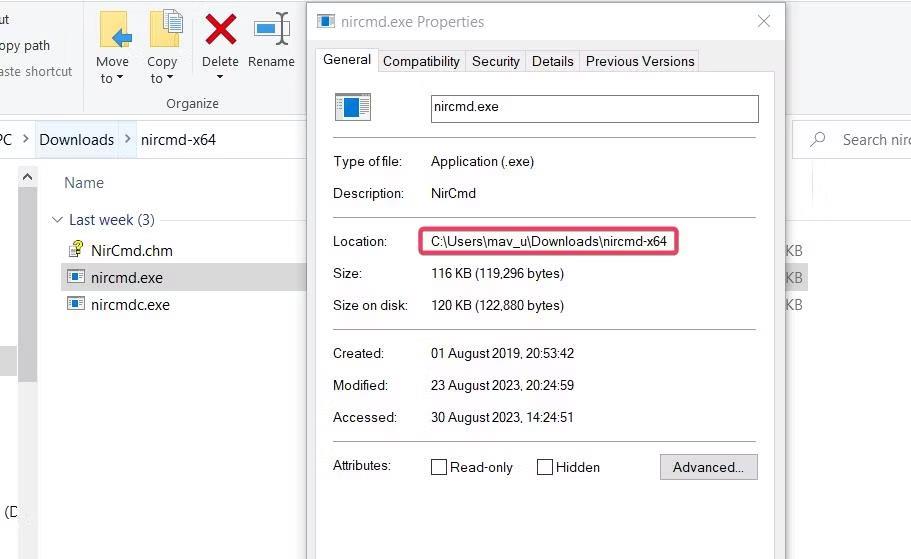
Filsti NirCmd
Når du har oprettet skrivebordsgenveje til kommandoerne nedenfor, skal du gå videre og prøve dem. Dobbeltklik på skrivebordsgenveje vil udføre de NirCmd-kommandoer, som de er baseret på.
Sådan opsætter du NirCmd kommandogenvej
Det ville være mere praktisk at have genvejstaster til at udføre NirCmd-kommandoer. Du kan oprette NirCmd kommando-genvejstaster til skrivebordsgenveje som dette:
1. Højreklik på NirCmd-genvejen på skrivebordet for at vælge Egenskaber .
2. Klik på genvejsboksen, og tryk på tastekombinationen for at indstille genvejstasten Ctrl + Alt eller Ctrl + Shift .
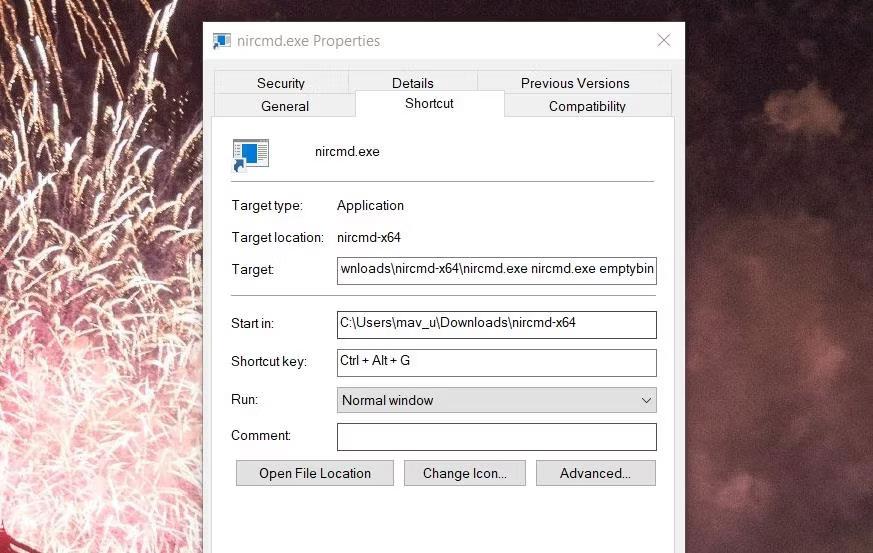
Genvejsboks
3. Vælg derefter Anvend for at gemme din genvejstast.
4. Klik på OK for at afslutte genvejens egenskabsvindue.
Tryk nu på genvejen for at aktivere NirCmd-kommandegenvejen på skrivebordet. Slet dog ikke de NirCmd-genvejstaster på skrivebordet, som du har oprettet genvejstaster til. Genvejstaster fungerer ikke uden dem.
Hvis du ikke vil fylde dit skrivebord med genveje, kan du flytte dem til en undermappe. For at gøre det skal du højreklikke på skrivebordet for at vælge Ny > Mappe og indtaste en mappetitel. Træk og slip genveje til mapper på skrivebordet.
Eksempler på praktiske kommandoer, du kan oprette med NirCmd
Nu kan du konfigurere skrivebordsgenveje og NirCmd-tastaturgenveje for at få tingene gjort. Nedenfor er 8 praktiske NirCmd-kommandoer til at oprette genveje.
1. Tøm papirkurven
En genvej til at tømme papirkurven ville helt sikkert være praktisk, men Windows har den ikke tilgængelig. Du kan oprette en skrivebordsgenvej eller genvejstast for at tømme papirkurven med denne NirCmd-kommando:
nircmd.exe emptybin2. Centrer alle vinduer
Denne NirCmd-kommando vil centrere alle minimerede vinduer. Dette er en nyttig kommando til at arrangere vinduer på skrivebordet. Kommandoen til at justere vinduer til midten er:
nircmd.exe win center alltop3. Log ud af Windows
Genvejstast til at logge ud af din Windows-brugerkonto vil være nyttig. Du kan oprette en sådan genvej ved hjælp af denne NirCmd-kommando:
nircmd.exe exitwin logoff4. Læs det kopierede udklipsholderelement højt
Denne NirCmd-kommando læser det senest kopierede tekstelement på Windows-udklipsholderen. Oprettelse af en genvejstast til det vil hjælpe dig med nemt at kontrollere, hvilken tekst du har kopieret til udklipsholderen. NirCmd-kommandoen til at læse højt et kopieret udklipsholderelement er:
nircmd.exe speak text ~$clipboard$5. Aktiver Windows 11/10 pauseskærme
Har du en pauseskærm, du kan lide at se? Hvis det er tilfældet, skal du oprette en NirCmd-kommandegenvej, der giver dig mulighed for straks at aktivere denne pauseskærm. Du kan oprette en skrivebordsgenvej og tastaturgenvej for at aktivere pauseskærme med denne NirCmd-kommando:
nircmd.exe screensaver6. Luk alle åbne Windows File Explorer
Denne NirCmd-kommandegenvej lukker alle åbne File Explorer-vinduer. Det vil være praktisk, når du skal lukke flere mappe Explorer-vinduer. NirCmd-kommandoen til at lukke alle åbne File Explorer-vinduer er:
nircmd.exe win close class CabinetWClass7. Placer Lommeregner over alle vinduer
Den forudinstallerede Calculator-app er bestemt en app, som mange brugere har brug for, når de surfer på nettet eller bruger andre softwarepakker. Du kan oprette en NirCmd-kommandegenvej for altid at holde Lommeregner over andre vinduer, når du bruger dette program. For at gøre det skal du indtaste denne kommando i skrivebordsgenvejens elementplaceringsboks:
nircmd.exe win settopmost title "Calculator" 18. Indstil lysstyrkeniveau
Denne NirCmd-kommando-genvej giver dig mulighed for at indstille skærmens lysstyrkeniveau ved at trykke på en genvejstast. Aktivering af denne kommando vil ændre lysstyrkeniveauet indstillet i Indstillinger. Kommandoen skal inkludere en lysstyrkeværdi for opsætning. For eksempel ser NirCmd-kommandoen til at indstille lysstyrkeniveauet til 60% sådan ud:
nircmd.exe setbrightness 60 3Kiosktilstand på Windows 10 er en tilstand til kun at bruge 1 applikation eller kun få adgang til 1 websted med gæstebrugere.
Denne vejledning viser dig, hvordan du ændrer eller gendanner standardplaceringen af kamerarullemappen i Windows 10.
Redigering af værtsfilen kan medføre, at du ikke kan få adgang til internettet, hvis filen ikke er ændret korrekt. Den følgende artikel vil guide dig til at redigere værtsfilen i Windows 10.
Ved at reducere størrelsen og kapaciteten af billeder bliver det nemmere for dig at dele eller sende dem til nogen. Især på Windows 10 kan du batch-ændre størrelsen på billeder med nogle få enkle trin.
Hvis du ikke behøver at vise nyligt besøgte varer og steder af sikkerheds- eller privatlivsmæssige årsager, kan du nemt slå det fra.
Microsoft har netop udgivet Windows 10 Anniversary Update med mange forbedringer og nye funktioner. I denne nye opdatering vil du se en masse ændringer. Fra Windows Ink stylus-understøttelse til Microsoft Edge-browserudvidelsesunderstøttelse er Start Menu og Cortana også blevet væsentligt forbedret.
Ét sted til at styre mange operationer direkte på proceslinjen.
På Windows 10 kan du downloade og installere gruppepolitikskabeloner til at administrere Microsoft Edge-indstillinger, og denne vejledning viser dig processen.
Dark Mode er en mørk baggrundsgrænseflade på Windows 10, der hjælper computeren med at spare batteristrøm og reducere påvirkningen af brugerens øjne.
Proceslinjen har begrænset plads, og hvis du regelmæssigt arbejder med flere apps, kan du hurtigt løbe tør for plads til at fastgøre flere af dine yndlingsapps.









