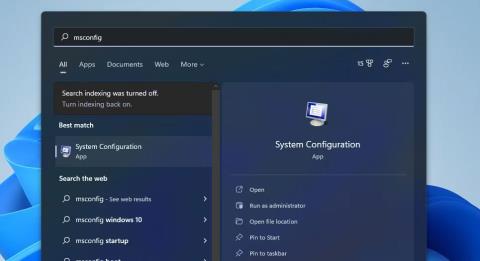MSConfig (også kendt som System Configuration) er et nyttigt fejlfindingsværktøj, der har været en del af Windows siden 1998. Du kan bruge dette nyttige værktøj til at omkonfigurere dit operativsystems opstartsproces ved at ændre opstartsindstillinger og deaktivere (eller aktivere) tjenester. På den måde kan du stoppe modstridende programmer eller tjenester i at starte med Windows.
Du kan løse mange problemer, der opstår i Windows 11 ved hjælp af systemkonfiguration. For eksempel, hvis spillet ikke starter, kan åbning og ændring af MSConfig-indstillingerne løse problemet. Her er 8 forskellige måder, du kan åbne MSConfig i Windows 11.
1. Åbn MSConfig med Kør
Kør er et indbygget værktøj, som du kan starte mange Windows-værktøjer med. Du kan åbne MSConfig med Kør ved at indtaste en hurtig kommando. Sådan åbner du MSConfig med Kør.
- Åbn først WinX-menuen ved at trykke på Win + X- tastkombinationen .
- Vælg Kør i menuen for at åbne vinduet.
- Skriv msconfig i tekstboksen.
- Klik på OK for at åbne vinduet Systemkonfiguration.
2. Åbn MSConfig ved hjælp af Windows Search-værktøjet
Windows-søgeværktøjet giver en hurtig og nem måde at finde og starte de fleste indbyggede værktøjer og hjælpeprogrammer. Du kan finde og starte MSConfig med det samme med søgefeltet. For at gøre det skal du blot følge disse hurtige trin.
1. Klik på forstørrelsesglasikonet på proceslinjen for at få vist søgefeltet.
2. Indtast nøgleordet MSConfig i søgefeltet for at finde System Configuration.

Søg efter msconfig
3. Klik på Systemkonfiguration i søgeresultaterne for at åbne MSConfig.
4. Eller klik på Kør som administrator for systemkonfiguration i højre side af søgefeltet.
3. Åbn MSConfig ved hjælp af Windows Terminal
Windows Terminal er et program, der kombinerer både kommandoprompt og PowerShell . Du kan åbne MSConfig med begge disse kommandolinjeværktøjer på samme måde som med Kør. Hvis du foretrækker at bruge kommandolinjeværktøjer, er her hvordan du kan åbne MSConfig via Windows Terminal.
- Højreklik på Start og vælg Windows Terminal (Admin) i menuen.
- Hvis UAC-prompten vises, skal du vælge indstillingen Ja på den.
- Klik på knappen Åbn en ny fane , og vælg det Windows PowerShell- eller Kommandoprompt -værktøj, du kan lide.
- Indtast derefter msconfig på fanen PowerShell eller kommandoprompt, og tryk på Enter- tasten for at åbne MSConfig.

msconfig kommando
4. Åbn MSConfig med File Explorer
Explorer er et indbygget Windows-filhåndteringsværktøj, hvorfra du kan starte software og værktøjer. Du kan åbne MSConfig fra dens System32- mappe eller ved at indtaste noget tekst i Stifinder-stifeltet. Uanset hvad, her er, hvordan du åbner MSConfig via File Explorer.
- Tryk på tastaturgenvejen Win + E for at åbne File Explorer .
- Klik inde i Explorers mappestilinje og slet al tekst der.
- Klik derefter på msconfig i mappestilinjen, og tryk på Retur-tasten.
- Alternativt kan du åbne MSConfig-mappen på C: > Windows > System32 . Du kan derefter klikke på msconfig i den mappe for at åbne Systemkonfiguration.
5. Åbn MSConfig med Task Manager
Task Manager er Windows 11's systemressourcemanager, der giver et overblik over processer. Du kan også åbne MSConfig gennem dette værktøj ved at vælge indstillingen Kør ny opgave . Denne mulighed åbner vinduet Opret ny opgave , som minder meget om Kør. Følg disse trin for at åbne MSConfig fra Task Manager.
1. Åbn Task Manager ved at højreklikke på Start og vælge det i WinX-menuen.
2. Klik på menuen Filer i Task Manager.
3. Vælg indstillingen Kør ny opgave .
4. Indtast msconfig i feltet Åbn der.

Opret nyt opgavevindue
5. Du kan også vælge indstillingen Opret denne opgave med administrative rettigheder der.
6. Vælg indstillingen OK for at få vist MSConfig.
6. Åbn MSConfig med Cortana
Cortana er en digital assistent i Windows 11, som du kan starte både tredjepartssoftware og systemværktøjer. Dette er en ret cool app, der accepterer både tekst- og stemmekommandoer for at starte software og værktøjer. Du kan åbne MSConfig med Cortana på denne måde.
- Klik på Cortana-cirkelikonet på proceslinjen.
- Skriv åben MSConfig i boksen Spørg Cortana .
- Tryk derefter på Enter -tasten for at starte System Configuration.
- Hvis din pcs mikrofon er tændt, kan du også give stemmekommandoer ved at klikke på knappen Tal med Cortana . Sig derefter "åbn MSConfig" for at bede Cortana om at starte Systemkonfiguration.

Tal til Cortana-knappen
7. Konfigurer en MSConfig-genvej på skrivebordet, proceslinjen eller menuen Start
Opsætning af en genvej på skrivebordet, proceslinjen eller Start-menuen til MSConfig vil give dig en mere direkte måde at starte Systemkonfiguration på. Når du har konfigureret en skrivebordsgenvej til MSConfig, kan du flytte genvejen til proceslinjen eller fastgøre den til Start-menuen. Sådan kan du konfigurere MSConfig skrivebordsgenvej i Windows 11.
- Højreklik på et område på skrivebordet, og vælg Ny > Genvej i kontekstmenuen.
- Indtast msconfig i placeringsfeltet.
- Vælg Næste for at fortsætte.
- Indtast MSConfig i tekstboksen til genvejstitel.
- Klik på Udfør for at tilføje den nye MSConfig-genvej.
Nu kan du klikke på MSConfig-genvejen på skrivebordet, når du skal åbne Systemkonfiguration. Hvis du vil have det på proceslinjen, skal du højreklikke på genvejen og vælge Vis flere muligheder > Fastgør til proceslinjen . Vælg også indstillingen Fastgør til start for at tilføje MSConfig-genvejen til Start-menuen.

Systemkonfigurationsvindue og genvej på proceslinjen
8. Konfigurer MSConfig-genveje
Genveje til Windows-systemværktøjer er endnu mere bekvemme end skrivebordsgenveje. Efter at have konfigureret en MSConfig skrivebordsgenvej, kan du også give den en genvejstast. Du kan derefter trykke på systemkonfigurationsgenvejstasten, når du har brug for værktøjet. Du kan konfigurere MSConfig-genvejen som følger.
- Tilføj først MSConfig-genvejen til skrivebordet som vist i den 7. metode.
- Højreklik på MSConfig-genvejen på skrivebordet, og vælg Egenskaber for at se fanen Genveje .
- Klik inde i genvejstastfeltet .
- Tryk på M for at indstille Ctrl + Alt + M tastekombinationen for systemkonfigurationsværktøjet.
- Vælg Anvend for at gemme den nye genvejstast.
- Klik på OK for at forlade genvejens egenskabsvindue.
Tryk nu på Ctrl + Alt + M -tasterne samtidigt for at starte MSConfig. Husk, at genvejstasten afhænger af den skrivebordsgenvej, du har anvendt. Så du bliver nødt til at beholde MSConfig-genvejen på skrivebordet for at bruge genvejstasten.