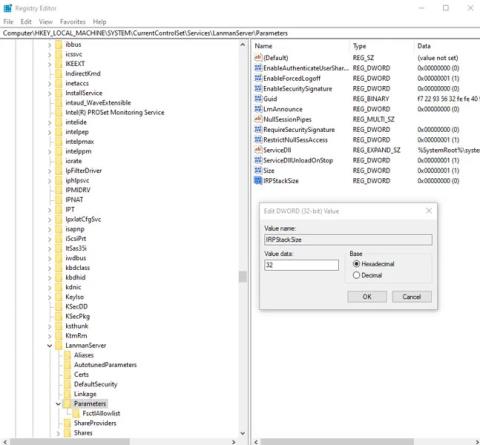Der er mange apps, der lover at give dig bedre netværksfunktionalitet og ekstremt høje internethastigheder. Ofte er disse apps intet andet end gimmicky grænseflader og tilbyder ingen reelle fordele. Nogle af dem kan endda være malware. Her er nogle måder at øge din netværkshastighed på uden at skulle betale for disse apps.
Advarsel:
Alle nedenstående redigeringer involverer redigering af registreringsdatabasen. Derfor skal du fortsætte med forsigtighed og sikkerhedskopiere dit register, før du foretager nogen af de ændringer, der er nævnt nedenfor. Utilsigtet sletning og ændring kan beskadige computerens funktionalitet. Det er bedst at sikkerhedskopiere registreringsdatabasen, før du fortsætter.
8 registreringsværdier hjælper med at øge netværkshastigheden
1. IRPStackSize
IRPStackSize (I/O Request Packet Stack Size) repræsenterer antallet af 36-byte modtagebuffere, som computeren kan bruge samtidigt. Det giver computeren mulighed for at modtage flere data på samme tid. Hvis du har en hurtig internetforbindelse (mere end 10 Mbps), vil du drage fordel af dette. For langsomme internetforbindelser bemærker du måske ikke selv den mindste forskel, så ignorer dette.
Systemet allokerer typisk 15 IRP'er i sin netværksstack. Typisk vil du få mere gavn af 32 IRP'er, selvom du kan konfigurere op til 50 IRP'er. Prøv først 32 IRP-niveauet.
Her er placeringen af nøglen i registreringsdatabasen:
HKEY_LOCAL_MACHINE\SYSTEM\CurrentControlSet\Services\LanmanServer\Parameters

IRPStackSize
Tilføj "IRPStackSize" som DWORD-værdien på højre side af regedit-vinduet, og rediger værdien til 32.
2. SizReqBuf
SizReqBuf repræsenterer størrelsen af den rå modtagebuffer i servermiljøet. Dette betyder, at det vil påvirke evnen til at hoste bestemt indhold i miljøer med høj latenstid. Lad os sige, at du er vært for en spilserver, og at mange mennesker klager over latency. Ændring af denne værdi vil hjælpe med at reducere virkningen af latens. Du vil også drage fordel, hvis du er vært for et websted eller en anden tjeneste, herunder at sende filer via instant messenger eller Neo Modus Direct Connect.
Systemet sætter normalt denne buffer til 16384 bytes. For de fleste servere er dette effektivt nok, men nogle gange har du en lille mængde hukommelse og kan ikke følge med det store antal anmodninger.
Her er placeringen af nøglen i registreringsdatabasen:
HKEY_LOCAL_MACHINE\SYSTEM\CurrentControlSet\Services\LanmanServer\Parameters
Tilføj "SizReqBuf" som DWORD-værdien på højre side af regedit-vinduet. Hvis du ejer en server med mere end 512 MB fysisk hukommelse, skal du ændre værdien til 17424. Hvis du har mindre end 512 MB hukommelse, bør du overveje at købe en ny computer, men du kan ændre denne værdi til 4356 i mellemtiden.
3. StandardTTL
Time to Live (TTL) fortæller routere, hvor længe en pakke vil leve under levering, før den opgiver og kasserer pakken. Når denne værdi er sat højt, bruger computere mere tid på at vente på en ikke-leveret pakke, hvilket effektivt reducerer produktiviteten i netværket.
Hvis der ikke er angivet nogen værdi, vil Windows vente 128 sekunder, før det afsluttes. Dette får din computer til at halte forfærdeligt, hvis du arbejder på noget, og forbindelsen til serveren pludselig går i stykker.
Her er placeringen af nøglen i registreringsdatabasen:
HKEY_LOCAL_MACHINE\SYSTEM\CurrentControlSet\Services\Tcpip\Parameters
Tilføj "DefaultTTL" som DWORD-værdien i "Parameters"-tasten. Indstil værdien til et vilkårligt tal mellem 1 og 255 . Den bedste værdi er 64 , selvom du kan indstille lavere værdier, hvis du ønsker, at pakker skal droppes hurtigere.
4. Tcp1323Opts
Tcp1323Opts giver dig mulighed for at bruge RFC 1323, kaldet "TCP Extensions for High Performance" på 3 måder. Dette gør det muligt for TCP-forbindelsen at forhandle en modtagevinduesstørrelse med serveren, hvilket gør det muligt for computeren at angive et modtagevindue på op til 1 GB.
Naviger til følgende placering i registreringsdatabasen:
HKEY_LOCAL_MACHINE\SYSTEM\CurrentControlSet\Services\Tcpip\Parameters
Tcp1323Opts

Tcp1323Opts
Du vil se TCP1323Opts som "DWORD"-værdien i højre side af registreringseditoren. (Opret den, hvis du ikke har en). Højreklik på den og rediger denne værdi til "1".
5. MaxFreeTcbs
MaxFreeTcbs er en usikker værdi. Det bestemmer antallet af aktive TCP-forbindelser, som computeren kan håndtere på et givet tidspunkt baseret på mængden af fysisk hukommelse, du har, og computerens ydeevne i forhold til båndbredde.
Hvis antallet er for højt, behandler computeren muligvis ikke TCP-transaktioner korrekt på grund af det høje antal aktive forbindelser, der kommunikerer med computeren på samme tid. Men hvis antallet er for lavt, kan du ikke hoste eller anmode om så mange forbindelser, som du ønsker. Selvom indstillingerne bestemmes vilkårligt, vil du måske øge antallet, når du opgraderer din hardware eller internetforbindelse.
For at komme til placeringen af denne værdi skal du besøge følgende sti i registreringsdatabasen:
HKEY_LOCAL_MACHINE\SYSTEM\CurrentControlSet\Services\Tcpip\Parameters
Opret eller rediger "MaxFreeTcbs" og indstil dens værdi til 65536. Hvis du bruger en ældre computer med lavtydende hardware, kan du indstille denne værdi til et lavere tal, såsom 16000.
6. MaxUserPort
Når et program anmoder om at åbne en ledig port fra Windows, vælger operativsystemet en port fra 1024 op til et specificeret maksimum kaldet "MaxUserPort". En port på en computer, der giver dig mulighed for at etablere en TCP/UDP-forbindelse over internettet og inden for et lokalt netværk .
Hvad sker der, når du åbner flere muligheder for programmer, der leder efter en port? Svaret er, at de finder en havn meget hurtigere.
Windows indstiller denne værdi til 5000 som standard, men du kan indstille denne værdi til et hvilket som helst tal fra 5000 til 65534.
Placeringen, hvor "MaxUserPort" skal gå, er i følgende registreringssti:
HKEY_LOCAL_MACHINE\SYSTEM\CurrentControlSet\Services\Tcpip\Parameters
Opret en værdi kaldet "MaxUserPort" , og indstil den til 65534. Det er det!
7. GlobalMaxTcpWindowSize
Denne værdi har et langt navn, men du vil ikke fortryde at ændre det, hvis du har en hurtig internetforbindelse (10 Mbps eller mere) og ofte skal uploade indhold. Denne værdi repræsenterer mængden af data, der kan sendes fra din computer uden at modtage en bekræftelsespakke (ACK).
Hver gang du sender en lille mængde data på internettet , skal din computer vente på denne datapakke, som fortæller netværkets ende, at "Alt er i orden! Send mere!" Nogle gange, på grund af latens, er dette muligvis ikke ideelt. Så du kan redigere denne værdi for at tillade, at flere data sendes uden at vente på, at pakken ankommer.
Opret en DWORD ved navn "GlobalMaxTcpWindowSize" i følgende registreringssti:
HKEY_LOCAL_MACHINE\SYSTEM\CurrentControlSet\Services\Tcpip\Parameters
Indstil værdien til 65535 , og du er færdig! Dette vil gøre det muligt for computeren at sende 64 kilobyte uden at vente på bekræftelse. Hvis du mærker et fald i hastigheden efter ændring, skal du fjerne værdien eller prøve at øge den lidt til 128 kilobyte (ved at indstille værdien til 131072 ).
8. MTU
MTU påvirker opstrømshastigheden mere end nedstrømshastigheden, men det er lige så vigtigt at være opmærksom på opstrømshastigheden, hvilket sikrer, at større bidder af data sendes på én gang. Selvom dette nummer normalt indstilles automatisk af dit netværkskort, kan du justere det baseret på hastigheden på din internetforbindelse.
Det er svært at indstille denne værdi. Du skal først finde din optimale MTU-værdi, som ikke kræver pakkefragmentering på grund af internetforbindelsens hastighedsbegrænsninger.
Du kan gøre dette ved at gå til kommandoprompt og indtaste følgende:
ping -f -l
Erstat "" med et tal mellem 88 og 4294967295. Erstat "" med den port, som netværksadapteren bruger til at oprette forbindelse til internettet. Hvis du ikke kender din gateway, skal du indtaste ipconfig på kommandolinjen for at finde dens værdi under "Default Gateway" , vist under den netværksadapter, du bruger til internettet.

MTU
Når du pinger, vil du vide, at du har nået et for højt tal, når svaret indeholder følgende besked: Pakken skal være fragmenteret, men DF indstillet.
Så længe du vælger et nummer, der ikke kræver pakkefragmentering, vil alt være fint. Vælg det højest mulige antal uden pakkefragmentering, og du vil have den mest optimale MTU.
Nu, for at indstille dette nummer, skal du besøge følgende sti i registreringsdatabasen:
HKEY_LOCAL_MACHINE\SYSTEM\CurrentControlSet\Services\Tcpip\Parameters\Interfaces\Interface ID
Se billedet ovenfor for et eksempel på, hvordan du finder din primære netværksgrænseflade. Der kan være andre netværksgrænseflader installeret i computeren, især når du bruger den som router.
Erstat "Interface ID" med GUID'et til dit netværksinterface. Bare gennemse de forskellige GUID'er, der vises under "Grænseflader", og se på oplysningerne i højre side af regedit-vinduet for at se, om det matcher detaljerne i netværksgrænsefladen, du bruger til at oprette forbindelse til internettet.
Når du kommer til denne grænseflade, skal du tilføje "MTU" som en DWORD og indstille den til det nummer, du modtog, da du pingede gatewayen.