8 fantastiske funktioner i Game Bar i Windows 10

Windows 10 maj 2019-opdateringen bringer en helt ny Game bar-oplevelse. Nedenfor er dens fantastiske funktioner.

Windows 10 maj 2019-opdateringen bringer en helt ny Game bar-oplevelse. Det er ikke kun til at optage spilvideoer længere. Den er nu spækket med nyttige værktøjer, herunder et hurtigt panel til justering af app-lydstyrke, visning af ressourceforbrug og afspilning af Spotify-musik.
Fantastiske funktioner i Game Bar
Sådan åbner du Game bar
For at åbne spillinjen skal du trykke på tastaturgenvejen Win+ G. Værktøjet vises som en overlejring på det spil, du spiller. Derudover vises det også på skrivebordet eller andre programmer, du bruger, men er mest nyttigt, når du spiller spil. Tryk på Win+ Gigen for at lukke den .
Microsoft kalder dette stadig for Game bar, hvilket kan være vildledende, fordi det nu ikke bare er en bar, men en overlay med flere paneler. Hvis du ser en mindre bjælke, betyder det, at du ikke har installeret Windows 10 maj 2019-opdateringen.
Mens spillinjen er synlig, kan du klikke på Hjem-ikonet øverst i panelet (det ligner en menuknap) for at vælge det panel, der skal vises i overlejringsmiljøet.
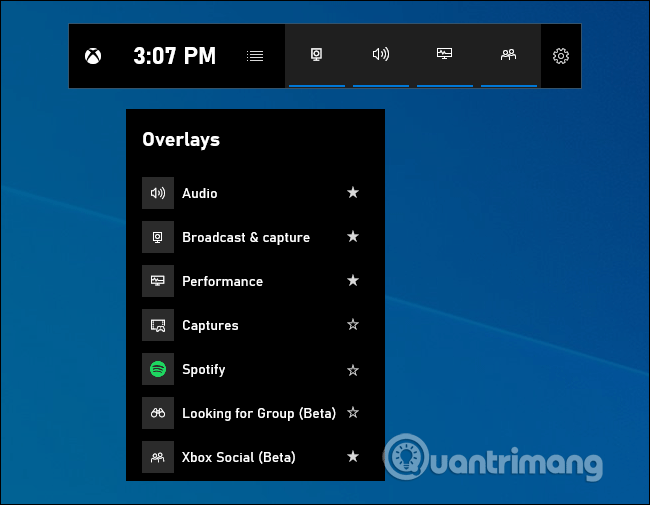
Hvis et tryk på Win+ Gikke åbner spillinjen, skal du sikre dig, at det er aktiveret. Gå til Indstillinger > Spil > Spillinje , tænd for Optag spilklip, skærmbilleder og udsendelse ved hjælp af Game bar- indstillingen , og kontroller, om du har ændret Win+ -genvejen Gtil noget andet. Hvis du vil, kan du konfigurere din tastaturgenvej til at åbne spillinjen her.
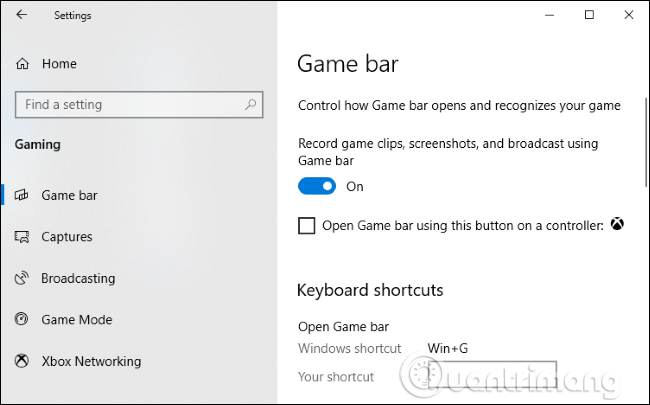
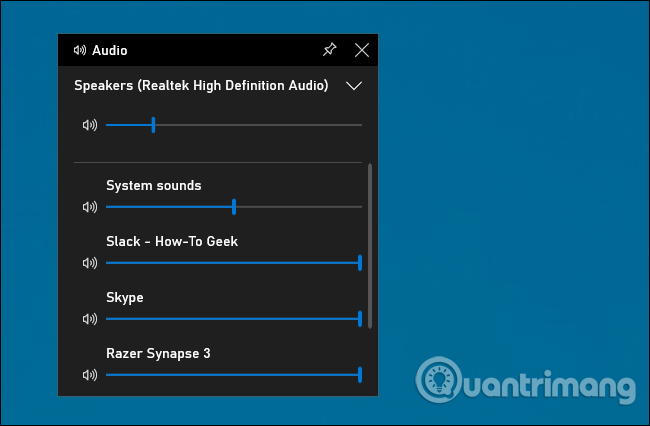
Denne funktion er meget nyttig, selvom du ikke er en gamer. Du kan trykke på Win+ Ghvor som helst i Windows (selv mens du spiller) og bruge lydkontrolpanelet til at justere lydstyrken for enhver kørende applikation.
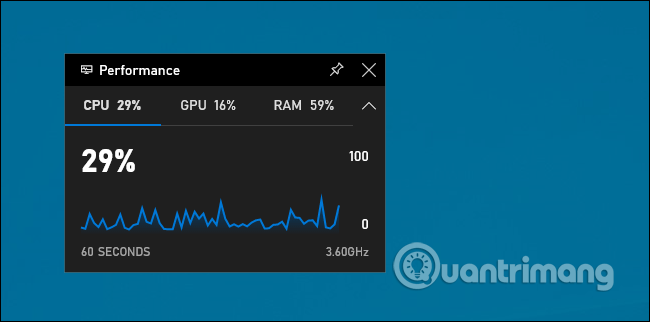
Spillinjen indeholder et ydeevnepanel, der indeholder oplysninger om den aktuelle CPU , GPU og RAM- brug . Du vil se dit nuværende ressourceforbrug og en graf over brugen i løbet af de seneste 60 sekunder. For at se denne information skal du trykke på Win+ Gmens du spiller spillet, du behøver ikke længere at Alt + Tab.
Selv når du ikke spiller, skal du trykke på Win+ Gfor at se disse data hurtigere, når du åbner Task Manager .
Selvfølgelig kan du stadig se disse oplysninger i Task Manager. Task Manager Windows 10 kan nu vise systemets overordnede GPU-brug og GPU-brugen for hver enkelt applikation.
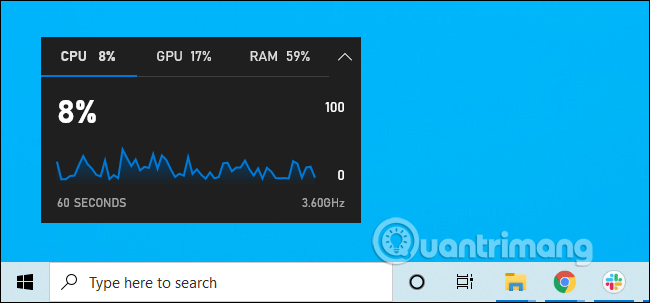
Med tavler i spillinjen kan du klikke på pin-ikonet for at få det bord til altid at forblive oven på andre vinduer, når du bruger systemet.
Hvis du fastgør lydstyrkepanelet, vises det over andre vinduer, mens du spiller, hvilket giver hurtig adgang til applikationens lydstyrkeindstillinger. Du kan trække titellinjen i overlejringen for at flytte panelet (eller widgetten) rundt på skærmen.
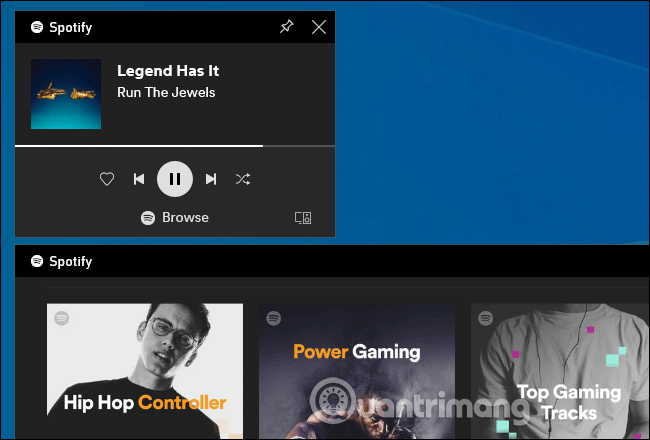
Spillinjen er nu integreret med Spotify, klik på menuknappen og vælg Spotify for at åbne den. Du kan logge ind på din Spotify-konto og bruge Spotify-widgetten til at afspille musik og styre afspilning. Dette vil være mere praktisk end at trykke på Alt+Tab for at skifte applikation.
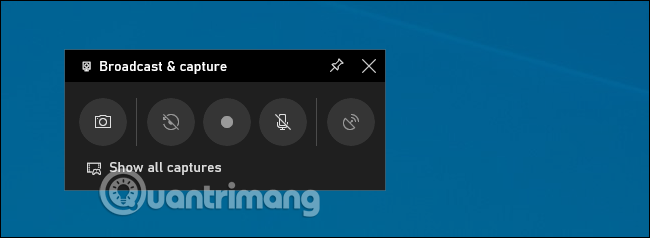
Du kan stadig se panelet Udsendelser og optagelse i spillinjen, fordi dette var det oprindelige formål med spillinjen, der giver mulighed for at optage spilvideoer, skærmbilleder og endda livestreame gennem Microsofts Mixer, tidligere kendt som Beam. Du kan også konfigurere automatisk optagelse i baggrunden og vælge at gemme mindst de sidste 30 sekunder af spillet, når du vil, ligesom på Xbox One eller PlayStation 4.
Selvom denne funktion hovedsageligt er fokuseret på spil, er den også et fantastisk desktop videooptagelsesværktøj . Åbn spillinjen, klik på optageknappen, og den optager enhver app på skærmen med en mikrofonindgang, du kan tænde eller slukke for fra panelet. Klik på stop-knappen for at afslutte videooptagelsesprocessen, du vil modtage en video i mp4- format , gemt i mappen C:\Users\NAME\Videos\Captures.
Fra Game bar-grænsefladen kan du gennemse og se alle skærmbilleder og videoer, klik blot på linket Vis alle optagelser .
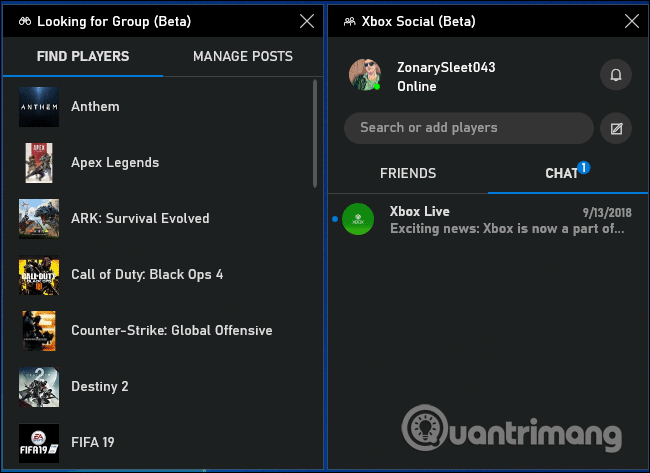
Spillelinjen blev oprindeligt tænkt som en skjult funktion i Xbox-appen. Den nye Game bar-grænseflade giver Xbox Social-widgeten. Herfra kan du chatte med dine Xbox-venner, som du ville gøre på din Xbox-konsol. Den har også et Looking for Group- panel , som du kan bruge til at finde venner at spille spillet med.
Denne funktion er hovedsageligt nyttig for pc-brugere, der spiller spil på Xbox One eller Xbox 360. Microsoft forsøger dog at opbygge Xbox-økosystemet med tjenester som Xbox Game Pass til pc, så det kunne være nyttigt. Mere nyttigt i fremtiden.
Du kan dele dine billeder med venner på sociale netværk ved at bruge de indbyggede muligheder i spillinjen. Gå til Indstillinger > Konti og her kan du linke din Twitter-konto. Klik på Log ind , og følg vejledningen. Når du har logget ind, behøver du ikke at gennemgå denne proces igen i fremtiden.
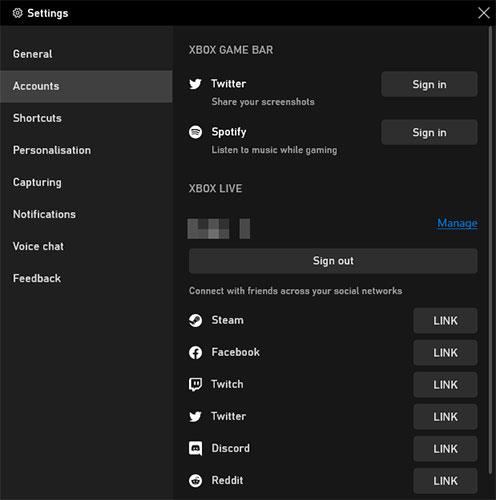
Del på sociale netværk
Under dette finder du Xbox Live-sektionen, som giver dig mulighed for at linke konti fra tjenester som Steam og Facebook, så du kan oprette forbindelse til venner, der også bruger Xbox Live på disse platforme.
Det er sjovt at gå online og spille et multiplayer-spil, men hvis du ikke har nogen venner at spille spillet med, kan det være svært at finde en pålidelig eller konsekvent gruppe.
Det er her, Game Bar's Looking for Group- funktion er praktisk. Du kan gennemse Xbox-spil og se, om nogen leder efter ledsagere i det spil, du vil spille.
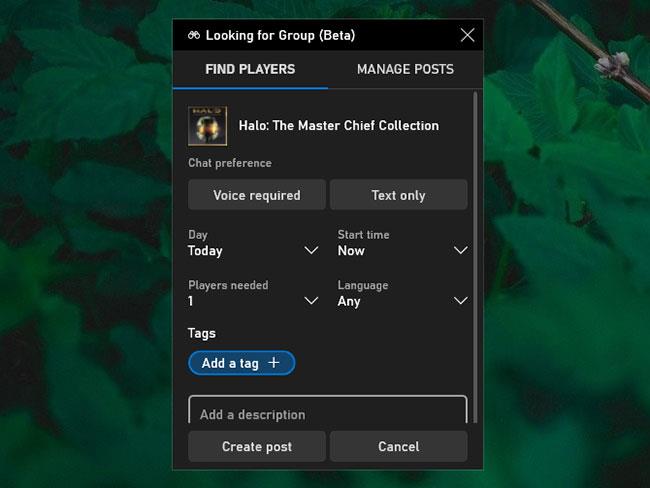
Find folk at spille spil med
Hvis ikke, kan du vælge Opret et indlæg og indstille indstillinger for ting som f.eks. om talechat er nødvendig, ønsket sprog, nødvendige spillere osv. Det er en fantastisk måde at komme i kontakt med spillere med fælles interesser.
Ovenfor er nogle af de fantastiske funktioner, som Game Bar tilbyder, samt hvordan du kan bruge dem til at forbedre din Windows-oplevelse.
Forhåbentlig vil du være i stand til at bruge disse funktioner uden problemer. Men hvis du støder på problemer, vil Quantrimang.com hjælpe dig med nyttige Game Bar-fejlfindingstip i artiklen: Sådan løser du problemet med, at Game Bar ikke virker på Windows 10 .
Kiosktilstand på Windows 10 er en tilstand til kun at bruge 1 applikation eller kun få adgang til 1 websted med gæstebrugere.
Denne vejledning viser dig, hvordan du ændrer eller gendanner standardplaceringen af kamerarullemappen i Windows 10.
Redigering af værtsfilen kan medføre, at du ikke kan få adgang til internettet, hvis filen ikke er ændret korrekt. Den følgende artikel vil guide dig til at redigere værtsfilen i Windows 10.
Ved at reducere størrelsen og kapaciteten af billeder bliver det nemmere for dig at dele eller sende dem til nogen. Især på Windows 10 kan du batch-ændre størrelsen på billeder med nogle få enkle trin.
Hvis du ikke behøver at vise nyligt besøgte varer og steder af sikkerheds- eller privatlivsmæssige årsager, kan du nemt slå det fra.
Microsoft har netop udgivet Windows 10 Anniversary Update med mange forbedringer og nye funktioner. I denne nye opdatering vil du se en masse ændringer. Fra Windows Ink stylus-understøttelse til Microsoft Edge-browserudvidelsesunderstøttelse er Start Menu og Cortana også blevet væsentligt forbedret.
Ét sted til at styre mange operationer direkte på proceslinjen.
På Windows 10 kan du downloade og installere gruppepolitikskabeloner til at administrere Microsoft Edge-indstillinger, og denne vejledning viser dig processen.
Dark Mode er en mørk baggrundsgrænseflade på Windows 10, der hjælper computeren med at spare batteristrøm og reducere påvirkningen af brugerens øjne.
Proceslinjen har begrænset plads, og hvis du regelmæssigt arbejder med flere apps, kan du hurtigt løbe tør for plads til at fastgøre flere af dine yndlingsapps.









