7 måder at rette lav lydstyrke på i Windows 10

Dårlig lydkvalitet kan ødelægge hele oplevelsen. En almindelig fejl, der ofte hindrer en aften med underholdning, er problemet med lav lydstyrke med Windows 10.

Gamere og filmelskere vil have den bedste lyd fra deres computere. Men dårlig lydkvalitet kan ødelægge hele oplevelsen. En almindelig fejl, der ofte hindrer en aften med underholdning, er problemet med lav lydstyrke med Windows 10.
Du har muligvis set lydstyrkebjælken på den app, du bruger, og proceslinjen indstillet til maksimum. Men giv ikke op! I denne vejledning vil Quantrimang.com vise dig mange metoder til at løse problemer med lav volumen på Windows 10 .
1. Prøv en anden lydenhed
Lad os først udelukke det mest almindelige problem, som er, at din lydenhed er ved at svigte. Hvis du har et andet par hovedtelefoner, skal du kontrollere, om de fungerer korrekt.
Uanset om du bruger højttalere, hovedtelefoner eller hovedtelefoner, så prøv en anden enhed og se, om du bemærker nogen forskel i lydstyrken. Især hovedtelefoner er modtagelige for slid selv ved skånsom brug, så du bliver nødt til at udskifte dine hovedtelefoner for at eliminere muligheden for, at enheden bliver beskadiget.
Hvis du bruger et headset, der har et volumenkontrolhjul et sted i nærheden af mikrofonen, skal du sørge for, at det er indstillet til maksimal lydstyrke. Nogle gange drejer brugere ved et uheld hjulet, når de bevæger sig, mens de bærer headsettet. Dette reducerer lydstyrken, uden at brugeren opdager det.
2. Tjek Volume Mixer
Windows giver dig mulighed for at styre lydstyrken for hver enkelt applikation. Hvis du for eksempel ser en video på YouTube, mens du bruger en medieafspiller, kan du bruge Volume Mixer til at reducere browserens lydstyrke, så du kan høre medieafspillerens lyd tydeligere.
Det er let at se, hvordan dette kan forårsage pludselig lav lydstyrke på Windows. Hvis du ved et uheld skruer ned for lydstyrken for en bestemt app, kan du opleve, at lydstyrken er for lav, selvom din enheds lydstyrke er sat til maksimum.
Du kan rette dette ved at åbne Volume Mixer fra lydikonet på proceslinjen. Højreklik på lydikonet og vælg Åbn Volume Mixer. Du vil se alle de apps, der i øjeblikket afspiller medier. Hvis lydstyrkeskyderen for nogen af disse apps er sat lavere end den burde være, skal du trække den op for at løse problemet.
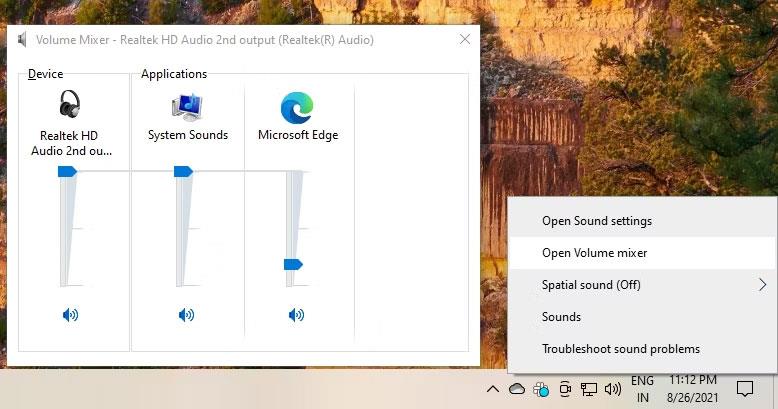
Volumen mixer
3. Kør lydfejlfinding
Hvis du ikke kan finde problemet, er det tid til at søge hjælp fra Windows. Heldigvis har Windows mange fejlfindingsprogrammer til at hjælpe dig med at løse forskellige problemer.
Følg disse trin for at køre Audio Troubleshooter på Windows 10:
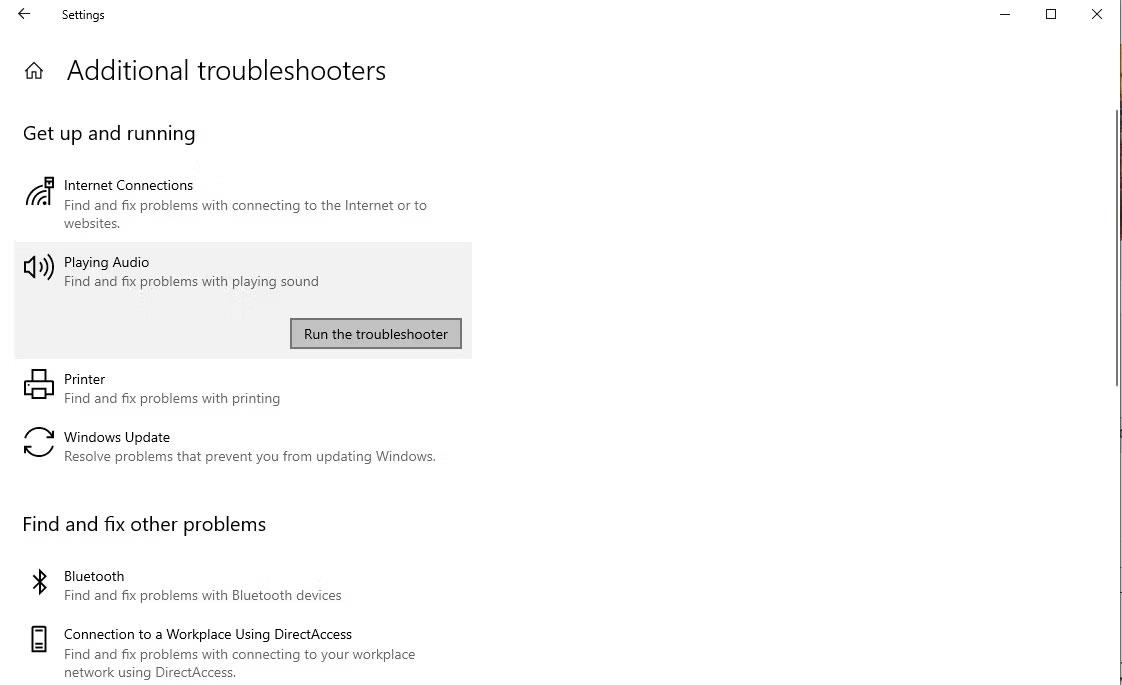
Lydfejlfinding
Følg anvisningerne og se, om Windows kan finde en løsning til dig.
4. Slå Loudness Equalization til
Står du stadig med problemet med lav lydstyrke? Måske er det tid til at forstærke din computers outputvolumen. Heldigvis har Windows en indbygget funktion til dette: Loudness Equalization.
Sådan aktiverer du denne funktion for at forbedre din computers outputvolumen:
1. Højreklik på lydikonet på proceslinjen, og vælg Lyd .
2. Skift til fanen Afspilning og definer din standardlydenhed.
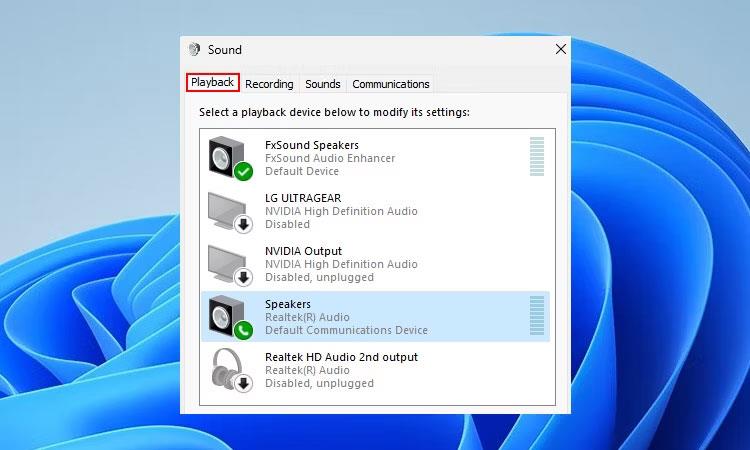
Windows 10 afspilningsenhed
3. Klik på din standard lydenhed, og tryk på Enter for at åbne dens egenskaber.
4. Klik på fanen Forbedringer . Marker afkrydsningsfeltet ud for Loudness Equalization , og klik på OK for at gemme ændringerne, og afslut derefter.
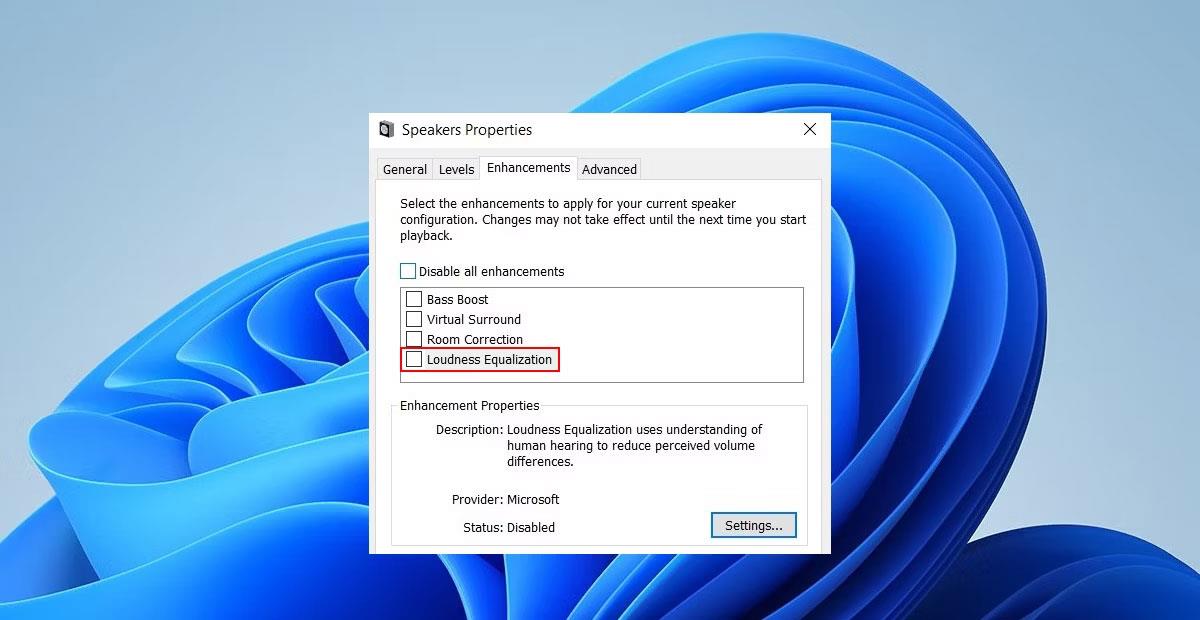
Installer Windows Loudness Equalization
Udover Loudness Equalization er der mange andre lydforbedringsfunktioner i Windows 10 .
5. Prøv at bruge VLC
Hvis du oplever dette problem, når du bruger en medieafspiller, kan du overveje at bruge VLC. Blandt VLC's mange funktioner er der en, der giver brugerne mulighed for at øge lydstyrken med 300%. Det er usandsynligt, at du vil skrue så højt op for lyden, men du kan, hvis du vil.
Som standard er VLC's maksimale lydstyrke sat op til 125%. Du bliver nødt til at ændre den maksimale lydstyrke fra præferencer. Sådan kan du gøre det på Windows:
1. Start VLC, og klik på Værktøjer > Indstillinger .
2. Nederst til venstre på skærmen skal du vælge alternativknappen ud for Alle for at se alle indstillinger.

Installer VLC
3. Fra venstre rude skal du navigere til Hovedgrænseflader > Qt og skifte til højre rude.
4. Rul ned til Maksimal lydstyrke vist , og skift tallet fra 125 til 300.
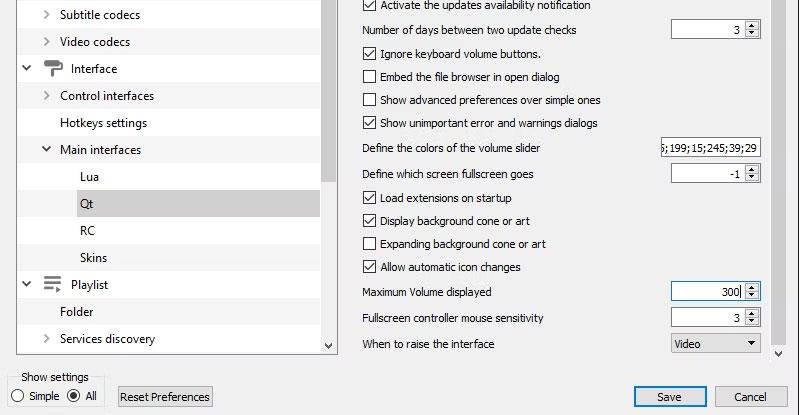
VLC volumen
Dette vil skrue højt nok op for lydstyrken, så du kan nyde din film. Men hvis du bruger Netflix, så prøv den næste rettelse.
6. Tilføj volumenbooster-udvidelse
Hvis du bruger Google Chrome (eller en Chromium-baseret browser), kan du bruge Volume Booster-browserudvidelsen til at forbedre lyden i din browser. Dette vil fungere godt til at hjælpe dig med at øge lydstyrken til et godt niveau, når du streamer film.
For at øge lydstyrken skal du klikke på dette ikon og bruge skyderen til at øge lydstyrken til det ønskede niveau.
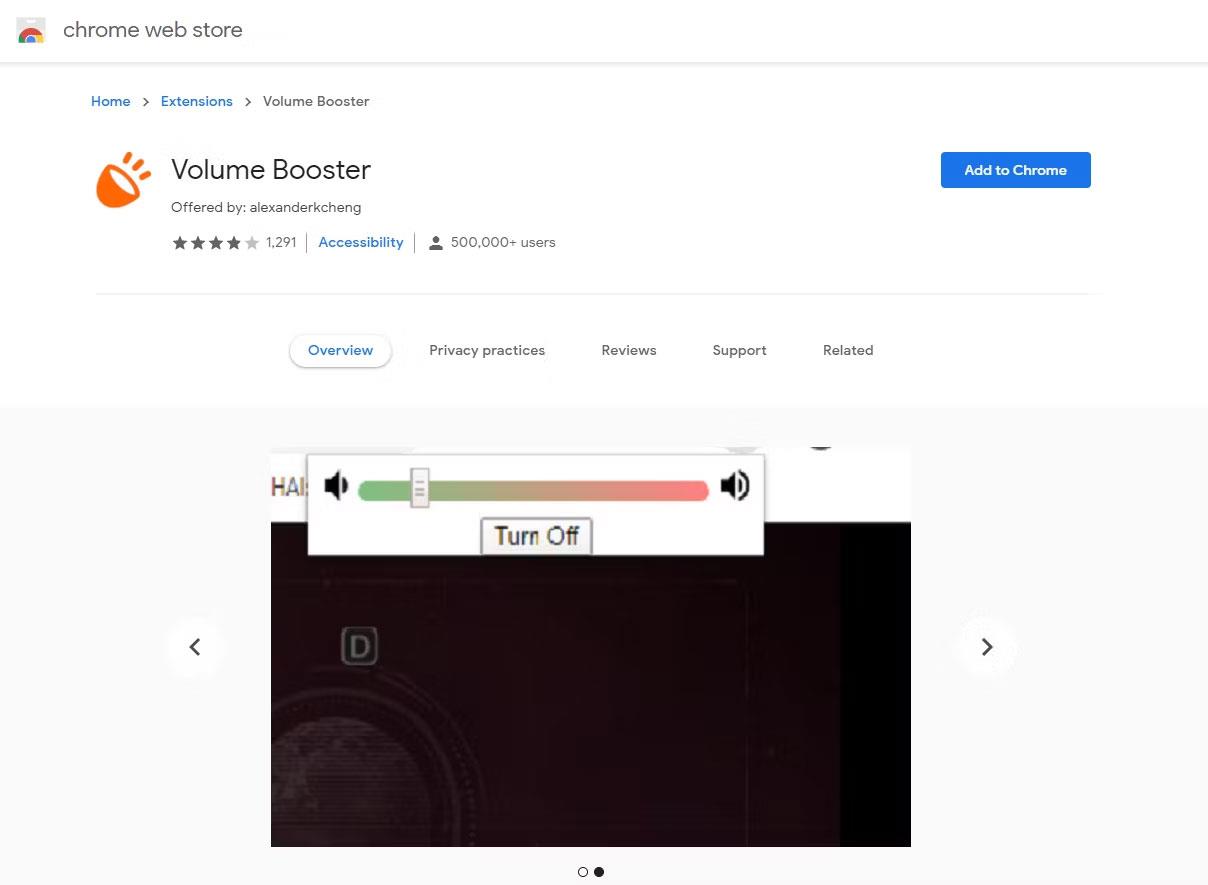
Chrome-lydstyrke
7. Brug tredjepartsapplikationer
Tredjepartsprogrammer kan i de fleste tilfælde øjeblikkeligt forstærke din computers lydstyrke. Så her er anbefalingerne til dig, hvis du ønsker at øge din standard Windows 10-volumen:
Hvis du ikke ved det, er Equalizer APO den første anbefaling blandt den bedste equalizersoftware til Windows . Du kan bruge Equalizer APO til at øge din lydstyrke.
Hvis du stadig har problemer med lav lydstyrke på din Windows 10-computer, er der en anden løsning, du kan prøve: FxSound. Dette er en gratis tredjepartsapp, der hjælper dig med at øge lydstyrken og forbedre din lydoplevelse. Det bedste er, at det giver unikke forudindstillede indstillinger til forskellige formål som film, spil, musik osv.
FxSound vil løse eventuelle lydstyrkeproblemer, du måtte have med din computer. Men i sjældne tilfælde kan det gøre det modsatte. Dette skyldes, at alle tredjeparts volumenboostere, inklusive FxSound, interagerer med Windows-systemfiler. Så hvis du bemærker problemer med knitrende lydstyrke , skal du først deaktivere sådanne apps for at løse årsagen.
Kiosktilstand på Windows 10 er en tilstand til kun at bruge 1 applikation eller kun få adgang til 1 websted med gæstebrugere.
Denne vejledning viser dig, hvordan du ændrer eller gendanner standardplaceringen af kamerarullemappen i Windows 10.
Redigering af værtsfilen kan medføre, at du ikke kan få adgang til internettet, hvis filen ikke er ændret korrekt. Den følgende artikel vil guide dig til at redigere værtsfilen i Windows 10.
Ved at reducere størrelsen og kapaciteten af billeder bliver det nemmere for dig at dele eller sende dem til nogen. Især på Windows 10 kan du batch-ændre størrelsen på billeder med nogle få enkle trin.
Hvis du ikke behøver at vise nyligt besøgte varer og steder af sikkerheds- eller privatlivsmæssige årsager, kan du nemt slå det fra.
Microsoft har netop udgivet Windows 10 Anniversary Update med mange forbedringer og nye funktioner. I denne nye opdatering vil du se en masse ændringer. Fra Windows Ink stylus-understøttelse til Microsoft Edge-browserudvidelsesunderstøttelse er Start Menu og Cortana også blevet væsentligt forbedret.
Ét sted til at styre mange operationer direkte på proceslinjen.
På Windows 10 kan du downloade og installere gruppepolitikskabeloner til at administrere Microsoft Edge-indstillinger, og denne vejledning viser dig processen.
Dark Mode er en mørk baggrundsgrænseflade på Windows 10, der hjælper computeren med at spare batteristrøm og reducere påvirkningen af brugerens øjne.
Proceslinjen har begrænset plads, og hvis du regelmæssigt arbejder med flere apps, kan du hurtigt løbe tør for plads til at fastgøre flere af dine yndlingsapps.









