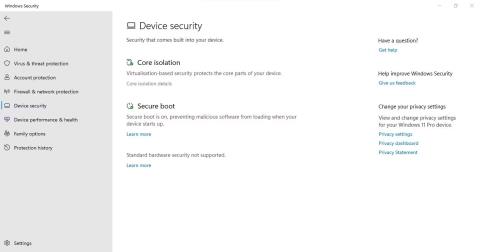Er funktionen Memory Integrity i Windows Security nedtonet? Din pc siger "Hukommelsesintegritet er slået fra. Din enhed kan være sårbar", men du kan ikke tænde for kontakten? Hukommelsesintegritet forhindrer malware i at få adgang til meget sikre processer, når din enhed invaderes af malware.
Men hvad får denne funktion til at blive nedtonet? I denne artikel vil vi diskutere nogle grundlæggende fejlfinding.
1. Identificer og ret driverproblemer
I de fleste tilfælde er hovedårsagen til problemet under diskussion forældede eller inkompatible drivere, så start med at tjekke dine drivere. For at starte skal du afinstallere eventuelle tredjepartsdrivere, du for nylig har installeret. Åbn derefter Windows Security-appen, klik på fanen Enhedssikkerhed fra venstre sidebjælke, og tryk på Core isolation details.

Klik på indstillingen Core isolation details på fanen Enhedssikkerhed i Windows Security-applikationen
Her skal du aktivere Memory Integrity. Hvis du får en fejlmeddelelse, der siger " Løs eventuelle driverinkompatibiliteter, og scan igen ", skal du klikke på linket Gennemse inkompatible drivere .

Klik på Gennemse inkompatible drivere i Core isolation-indstillingerne i Windows Security-applikationen
Bemærk derefter eventuelle drivere, der mistænkes for at være inkompatible med Memory Integrity.

Registrer listen over inkompatible drivere i de centrale karantæneindstillinger i Windows Security-applikationen
Når du har tjekket ovenfor, skal du følge disse trin for at udelukke driverrelaterede problemer:
1. Højreklik på Windows Start-knappen, og vælg Enhedshåndtering .
2. Gå til fanen Vis , og klik på Vis skjulte enheder .

Klik på indstillingen Vis skjulte enheder i rullemenuen Vis fane i programmet Windows Enhedshåndtering
3. Se efter en enhed med en gul trekant med et udråbstegn indeni eller en eller flere problemdrivere angivet med Memory Integrity.
4. Højreklik på den enhed, og vælg Opdater driver .

Klik på indstillingen Opdater driver ved at højreklikke på den inkompatible driver i Windows Device Manager-applikationen
5. Hvis opdatering af driveren ikke løser problemet, skal du højreklikke på den og vælge Egenskaber .
6. På fanen Generelt læser du meddelelsen i boksen Enhedsstatus .

Tjek meddelelsen i feltet Enhedsstatus på fanen Generelt
7. Noter fejlkoden og besøg Microsofts officielle supportdokument, som viser alle fejl relateret til Enhedshåndtering.
8. Find de relevante kodeoplysninger, og anvend den Microsoft anbefalede rettelse for at løse problemet.
Hvad hvis anvendelsen af rettelsen anbefalet af Microsoft ikke løser problemet med driveren, eller der ikke er nogen drivere med gule trekanter? I så fald skal du bruge tredjepartssoftware til at finde og afinstallere den inkompatible eller beskadigede driver.
2. Find og afinstaller inkompatible drivere
Hvis du ikke kan finde inkompatible drivere i Enhedshåndtering , skal du bruge et tredjepartsprogram, såsom Autorun, til at identificere beskadigede eller inkompatible drivere og afinstallere dem.
Du kan følge disse trin for at gøre det:
1. Download Autorun fra Microsofts websted.
2. Pak filen ud.
3. For at køre programmet med administratorrettigheder skal du højreklikke på programmets eksekverbare fil og vælge Kør som administrator .
4. Gå til fanen Drivere .
5. Problematiske drivere vil blive fremhævet, så find dem.
Tjek for beskadigede drivere, der er markeret i Autoruns-softwaren
6. Når de er fundet, skal du fjerne markeringen i afkrydsningsfeltet for at deaktivere dem.

Fjern markeringen i afkrydsningsfeltet for inkompatible drivere på fanen Drivere i programmet Autorun
7. Hvis en driver rapporterer en fejl, når den lukkes ned, skal du højreklikke på den driver og vælge Slet .
8. Installer de nyeste drivere fra det officielle websted, eller genstart din enhed for at lade Windows installere dem automatisk.
Hvis du tidligere ikke var i stand til at finde drivere identificeret som inkompatible i henhold til Memory Integrity, vil Autorun-applikationen hjælpe med at finde og fjerne dem.
3. Afinstaller relaterede programmer
Hvis afinstallation af en inkompatibel driver ikke virker, bør du afinstallere apps eller software, du har installeret fra samme producent som driveren. Følg disse trin for at gøre det:
1. Højreklik på Windows Start-knappen, og vælg Apps og funktioner .

Klik på Apps og funktioner ved at højreklikke på Windows Start-knappen
2. Find software fra samme producent på listen over installerede programmer.
3. Når du finder dem, skal du klikke på de tre lodrette prikker ved siden af dem og vælge Afinstaller .

Klik på knappen Afinstaller efter at have klikket på de tre lodrette prikker ved siden af softwaren i appen Windows Indstillinger
Afinstallation af relaterede apps fra samme producent burde løse problemet. Hvis ikke, så sørg for, at det ikke er et Windows Update-problem.
4. Løs opdateringsrelaterede problemer
Hvis inkompatible eller beskadigede drivere ikke er problemet, skal du sørge for, at dit system er opdateret , og at der ikke er nogen afventende opdateringer.

Se efter Windows-opdateringer
Hvis de er sat på pause, skal du klikke på Genoptag opdateringer for at tillade Windows at opdatere dit system.

Fortsæt med at opdatere Windows
Desuden, hvis du for nylig stødte på problemer efter installation af en opdatering, bør du afinstallere den. Denne guide til afinstallation af opdateringer i Windows forklarer, hvordan du gør det. Hvis afventende eller nyligt installerede opdateringer er fejlfrie, skal du anvende den næste rettelse.
5. Reparer beskadigede systemfiler
Korrupte systemfiler er også hovedårsagen til uforudsete problemer med Windows-funktioner. Hukommelsesintegritetsfunktionen kan være holdt op med at virke, efter at en virus infiltrerede din enhed og beskadigede systemfiler. Derfor skal du sikre dig, at dine systemfiler er intakte for at udelukke denne mulighed. SFC-scanning kan være nyttig i dette tilfælde.

SFC kommando
Når scanningen er fuldført, henvises til Quantrimang.coms instruktioner om, hvordan man reparerer beskadigede systemfiler ved hjælp af Windows' indbyggede værktøjer, så du kan analysere resultaterne nøjagtigt.
6. Nulstil Windows Security-applikationen
Problemer med Windows Security-appen kan også påvirke funktionaliteten af sikkerhedsfunktioner, såsom Memory Integrity.
En måde at fjerne sådanne problemer på er at nulstille Windows Security-applikationen . Én ting skal dog bemærkes: Nulstilling af Windows-sikkerhed vil vende tilbage til alle sikkerhedstilpasninger, du har foretaget indtil videre. Hvis du ikke har noget imod det, kan du nulstille Windows Security.
Processen med at nulstille Windows Security svarer til nulstilling af enhver anden Windows-applikation. Gør det, og forhåbentlig vil det nedtonede problem med Memory Integrity løse sig selv.
7. Alternativ metode til at aktivere funktionen Memory Integrity
Brug af Windows Security-applikationen er ikke den eneste måde at aktivere Windows' Memory Integrity-funktion. Du kan også justere denne indstilling i Registreringseditor, som giver dig mulighed for at få adgang til og ændre Windows-operativsystemets konfigurationsindstillinger. Derfor, hvis du ikke kan aktivere denne funktion fra Windows Security, kan du prøve at aktivere den fra Registreringseditor.
Følg disse trin for at aktivere Memory Integrity fra Registreringseditor:
- Skriv "Registry Editor" i Windows Search og åbn Registreringseditor .
- Naviger til følgende sti:
Computer\HKEY_LOCAL_MACHINE\SYSTEM\CurrentControlSet\Control\DeviceGuard\Scenarios\HypervisorEnforcedCodeIntegrity
- Højreklik på den aktiverede nøgle i højre rude, og vælg Rediger...
- Indtast "1" i Værdidata, hvis den ikke allerede er der.

Tweak nøgler relateret til Memory Integrity i Windows Register Editor
Advarsel : Fejlkonfiguration af nøgler i Registreringseditor kan forårsage uforudsete konsekvenser. Hvis du ikke er bekendt med justering af registreringsdatabasen, kan du springe dette trin over.